Trying to update iPhone apps, but they’re stuck on waiting? Thankfully, the solutions to this problem are simple and easy to follow. We have listed various fixes for iPhone apps stuck at waiting when updating or installing from App Store on this page. Below mentioned tips are also efficient for iPad apps stuck at waiting.
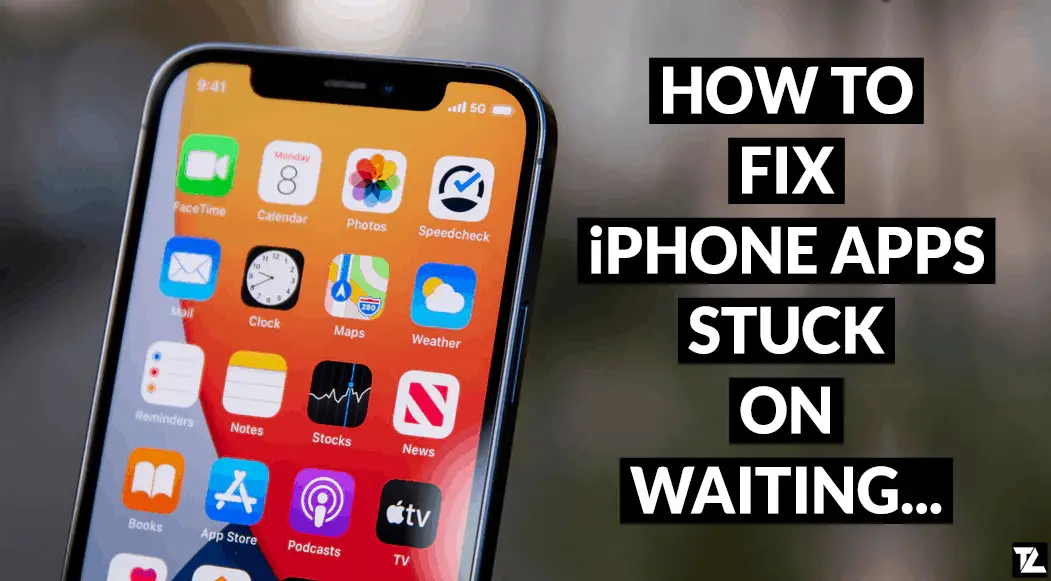
TABLE OF CONTENTS
- 1 Why do iPhone apps say waiting?
- 2 How To Fix iPhone/iPad Apps Stuck On Waiting
- 2.1 Check your iPhone’s Internet Connection
- 2.2 Restart your iPhone/iPad
- 2.3 Prioritize Download for Waiting App
- 2.4 Pause iPhone App Update or Installation
- 2.5 Check iPhone or iPad Storage Space
- 2.6 Update your iPhone and iPad to the Latest Software Version
- 2.7 Sign Out and Sign In to your Apple ID
- 2.8 Delete and Reinstall the Stuck App
- 2.9 Reset your iPhone or iPad Settings
- 2.10 Other Fixes for iPhone Apps Stuck Waiting
- 2.11 Factory Hard Reset or Erase your iPhone or iPad
Why do iPhone apps say waiting?
Typically, when you update iPhone apps from App Store, apps are moved to the update queue, and the status of it is changed to waiting. When the apps are waiting to be updated in the queue, you cannot use them until the app is updated. The process is smooth most of the time; however, sometimes, the iPhone or iPad apps get stuck in the queue for several reasons like connectivity issues, insufficient space, etc.
So, to fix the iPhone app stuck at waiting while updating or installing from Apple’s App Store, follow the solutions listed below.
How To Fix iPhone/iPad Apps Stuck On Waiting
First of all, let’s start with the most common issue resulting in iPad or iPad apps waiting for download problems. It is the Internet connectivity issue.
Check your iPhone’s Internet Connection
You’ve gone to the App Store and chosen to Update All apps from the Updates tab, but the apps stay on waiting for a long time. Your internet connection could be to blame. Your iPhone requires a stable internet connection to download apps from the App Store.
In some situations, even if your internet connection is good, your iPhone might have a hard time connecting to Apple servers to download the updates. It is recommended to connect to a different Wi-Fi network or switch to your iPhone’s cellular carrier network and check if the problem is solved. You may also toggle Airplane Mode on and off to fix Internet issues.
When the update starts, you’ll see a progress indicator on the app icon indicating that the problem is fixed and the updates are downloading. If you don’t see a progress indicator and your iPhone apps are still stuck waiting, try some of the other fixes from below.
Restart your iPhone/iPad
A simple restart or reboot fixes most of the software issues with any device. So, try restarting your iPhone or iPad by pressing and holding the Sleep/Wake/Power button for few seconds until you see a “slide to power off” screen. Slide the power toggle icon to power off your iPhone or iPad. Wait for at least 30 seconds before pressing the power button again to restart your device.
Prioritize Download for Waiting App
Your iPhone or iPad app may be stuck on waiting because it can’t download the update at the moment. Prioritizing download for the waiting app forces the device to download the selected app first and then download the other apps.
To prioritize download for the waiting app, tap and hold the app icon on the Home screen and then select “Prioritise Download“. Now, the app is moved to the top of the list your iPhone or iPad is trying to download.
If you’re downloading Music, Books, Software update, or other things while updating apps, it is recommended to pause or cancel all downloads until the apps are updated.
Pause iPhone App Update or Installation
Pausing updates for the iPhone app stuck waiting and then resuming will help you kickstart the update for the stuck app. To do this, tap on the app icon from the Home screen; you should see the pause icon on the app icon and Paused status. Wait for a few seconds and tap on the app icon again to resume the update process.
Check iPhone or iPad Storage Space
Check if your iPhone or iPad is not running out of space. Sometimes, apps are stuck on waiting because there isn’t enough storage space on your iPhone to download the updates.
iOS and iPadOS make it easier to check how much storage space is remaining on your iPhone and iPad and which apps use most of the memory.
To check the free storage on your iPhone or iPad go to Settings > General > Storage. The chart at the top of the screen updates to show where your storage is going.
To free up the storage on your iPhone or iPad –
- Delete apps you don’t use.
- Use iCloud to backup photos and videos.
- Get rid of long text conversations.
- Delete unwanted files like documents, videos, audio files, photos, etc.
Now check if the problem is fixed by updating the apps again.
Update your iPhone and iPad to the Latest Software Version
Apple releases new iOS and iPadOS software updates all the time. If your iPhone or iPad is not running the latest version of the software, then new apps might not work because of the incompatibility between apps and the operating system.
Go to Settings > General > Software Update and check for new software updates. If updates are available for your device, it will provide you with the option to download and install them.
Once your iPhone or iPad is updated to the latest iOS or iPadOS version, try updating the apps again and check if the iPad or iPhone apps stuck on waiting problem is fixed.
Sign Out and Sign In to your Apple ID
Every app on your iPhone is linked to a specific Apple ID. If there is an issue with the Apple ID used on your iPhone, then iPhone apps may be stuck waiting while updating.
Usually, signing out and signing in back into the App Store fixes the problem.
- Open the App Store on your iPhone.
- Tap on your profile icon at the top right corner.
- Scroll down to the bottom and tap on Sign Out.
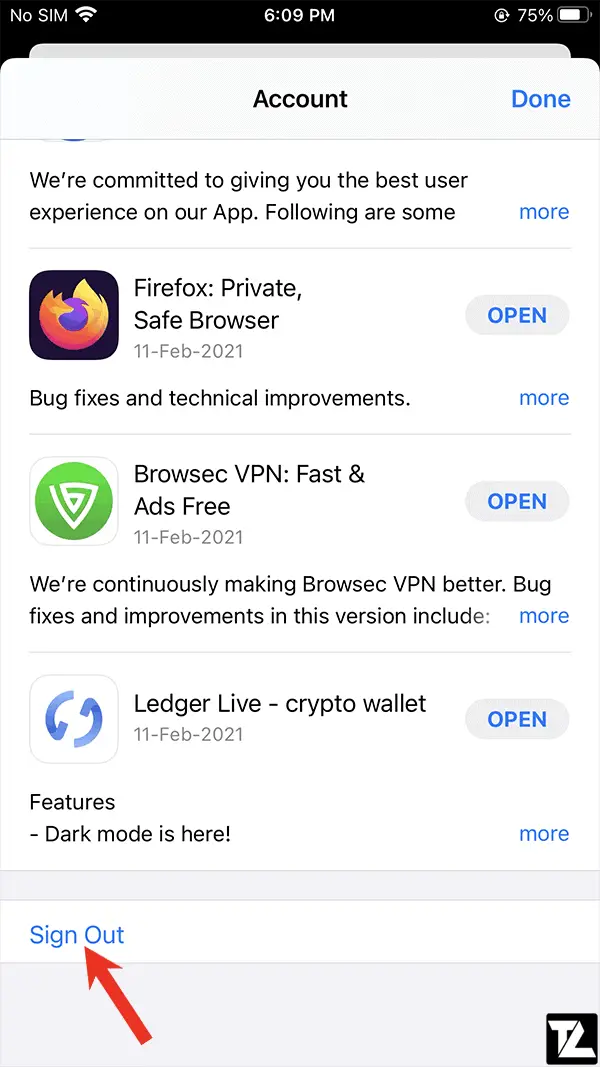
- Scroll back to the top and enter your Apple ID and Password and tap on Sign In.
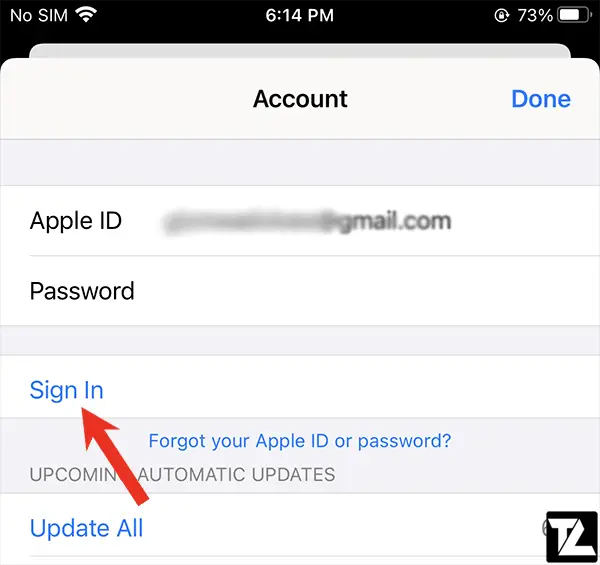
- Now, try updating the apps again.
If you continue to have issues updating iPhone apps, visit Apple’s website and login with your Apple ID; if there is an issue with your Apple ID, something should pop-up on this page.
Delete and Reinstall the Stuck App
If your iPhone app is still stuck on waiting, you might need to delete the app and reinstall it back again. Deleting the app also deletes any data associated with it. So, take a backup of your iPhone first before you delete any app.
You cannot delete an app while it is waiting to be updated. So, you will have to cancel the download and then delete the app. Tap and hold on the app icon from the Home Screen until the quick action menu appears. Now, select Cancel Download from the menu to cancel downloading app updates. You can now delete the app from your iPhone or iPad.
There are different ways to delete an app on iPhone or iPad, and they are as below.
How to delete an app on your iPhone or iPad
Tap and hold on the app icon until all apps start to wiggle. Now, remove icon (–) should appear on the top left corner of the app icon. Tap on the remove icon (–) to delete the app from your iPhone or iPad.
Tap and hold on the app icon from the Home screen until you see the Quick action menu. Now, select the Remove App option from the menu to delete the app from your iPhone or iPad.
Delete an app from iPhone or iPad storage settings
On your iPhone or iPad go to Settings > General > Storage. Here you’ll find information regarding the storage space left on your device.
Scroll down and select the app you want to delete from your device, and here you’ll find options to Offload the app and Delete the app. Now Tap on the Delete App option to remove the app and its data from your device completely.
Reset your iPhone or iPad Settings
Sometimes your iPhone or iPad settings might cause a problem for the apps. It might be the reason for app updates stuck on waiting. You can quickly fix this issue by resetting settings without losing any data on your iPhone or iPad.
To reset settings on your iPhone or iPad, go to Settings > General > Reset and select Reset All Settings and follow the prompts on your screen.
Other Fixes for iPhone Apps Stuck Waiting
If all the above tips failed to fix the iPhone Apps Stuck waiting issue, then the problem may be with the app itself or the App Store.
You can check for problems with the App Store on Apple’s system status page. If the page shows no problems with the App Store; you can reach out to the app developer in question from the App Store.
Factory Hard Reset or Erase your iPhone or iPad
Factory hard resetting an iPhone will erase all of your data and settings. It is recommended to perform a hard reset only after the above methods failed to resolve the iPhone apps stuck on waiting issue.
Perform a factory reset on your iPhone only if you know what you’re dealing with, and make sure to take a backup of your iPhone’s data and settings.
Here’s how to perform a factory reset on iPhone or iPad
- Open the Settings on your iPhone or iPad.
- Go to General > Reset.
- Tap on Erase All Content and Settings.
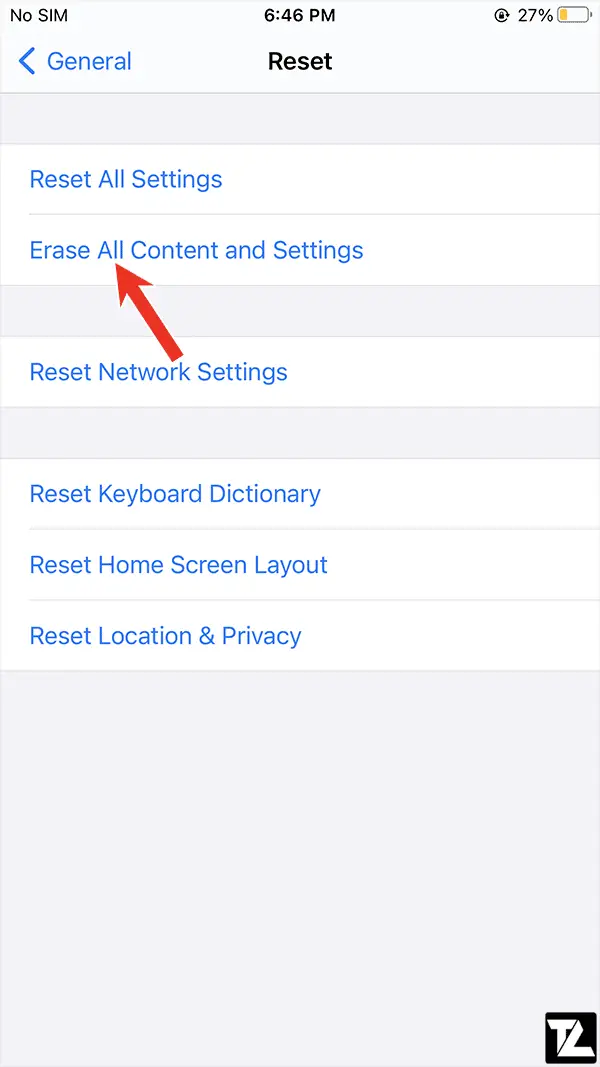
- Follow the prompts on your screen.
Now, your iPhone’s content will be deleted, and the device will be reset to factory settings. After reset, set up your iPhone and restore data from the backup and check if the iPhone apps stuck on waiting problem is fixed.
Did the above tips help you to troubleshoot iPhone App stuck waiting problem?
Do let us know in the comment section below.
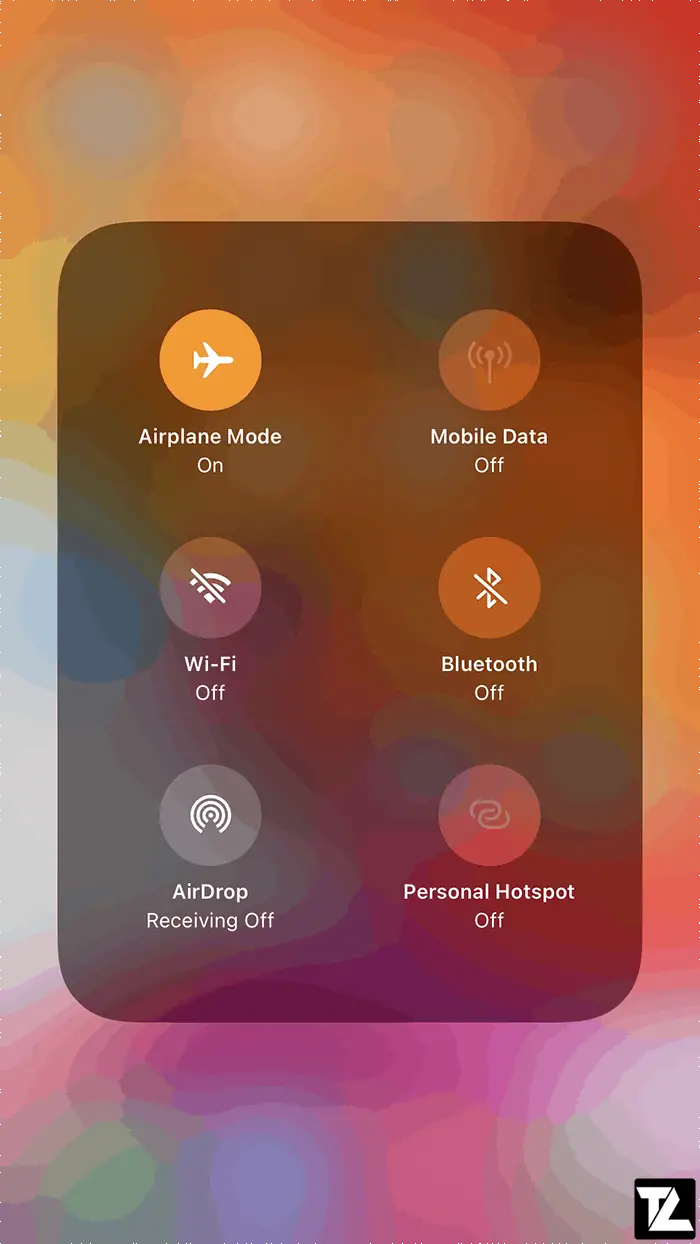
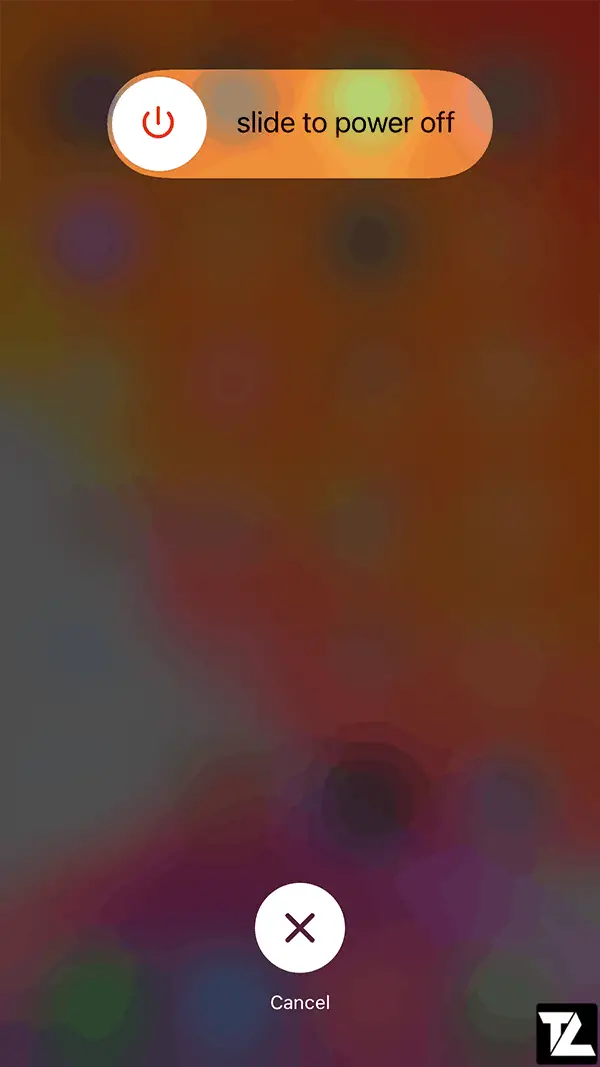
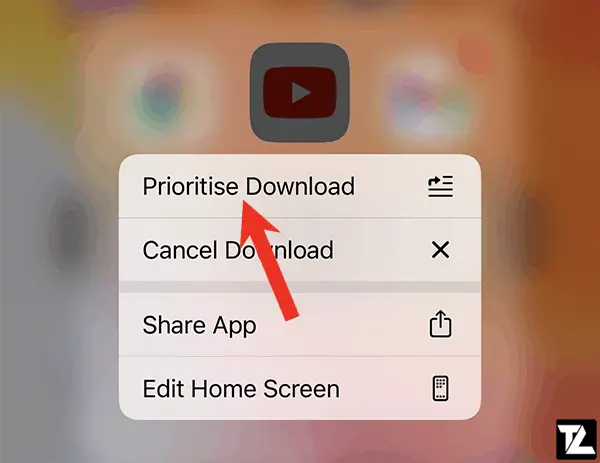
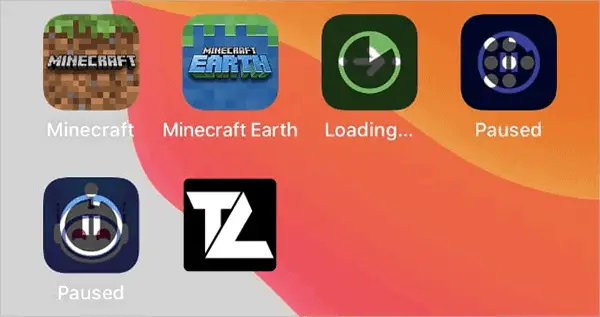
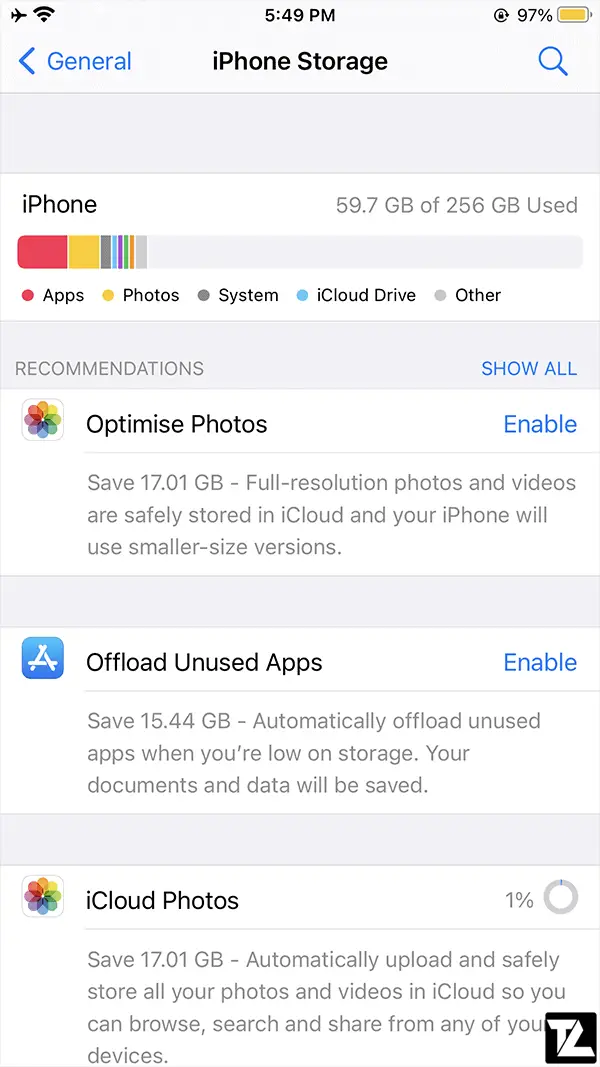
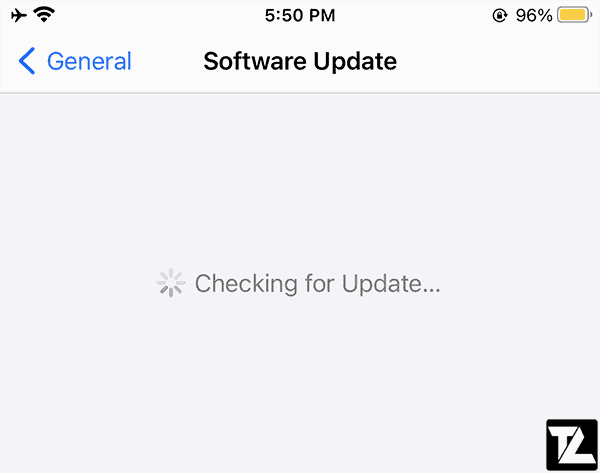
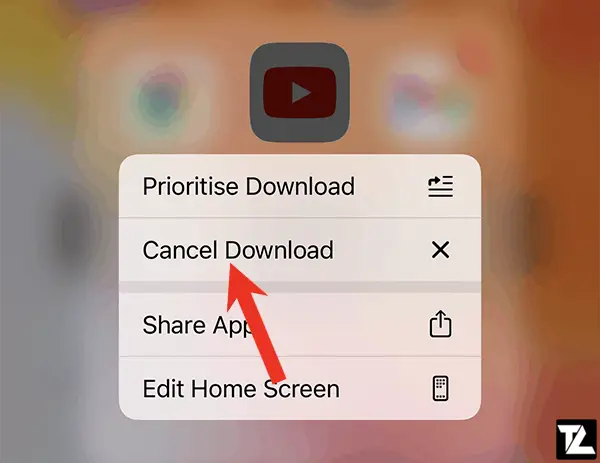
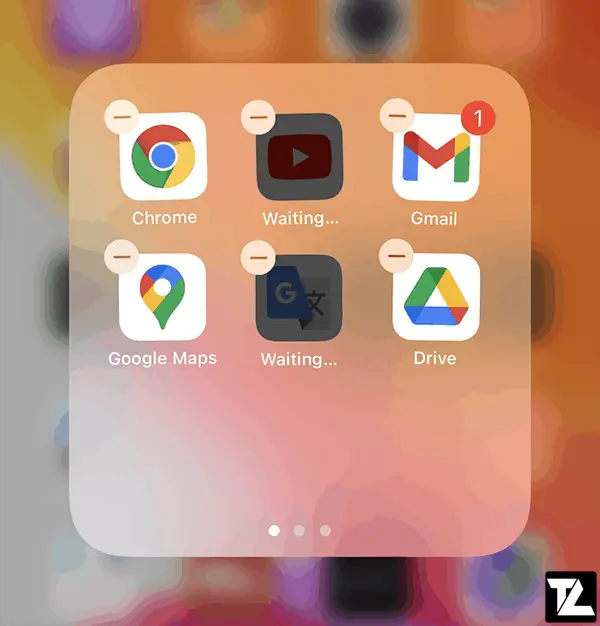
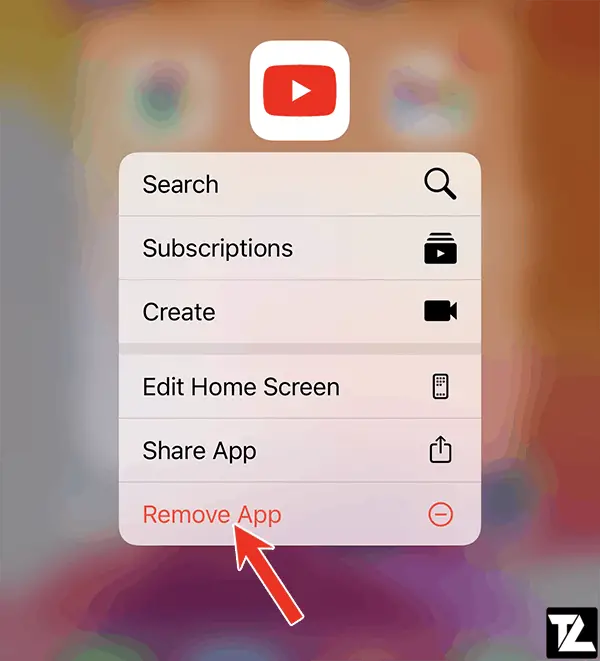
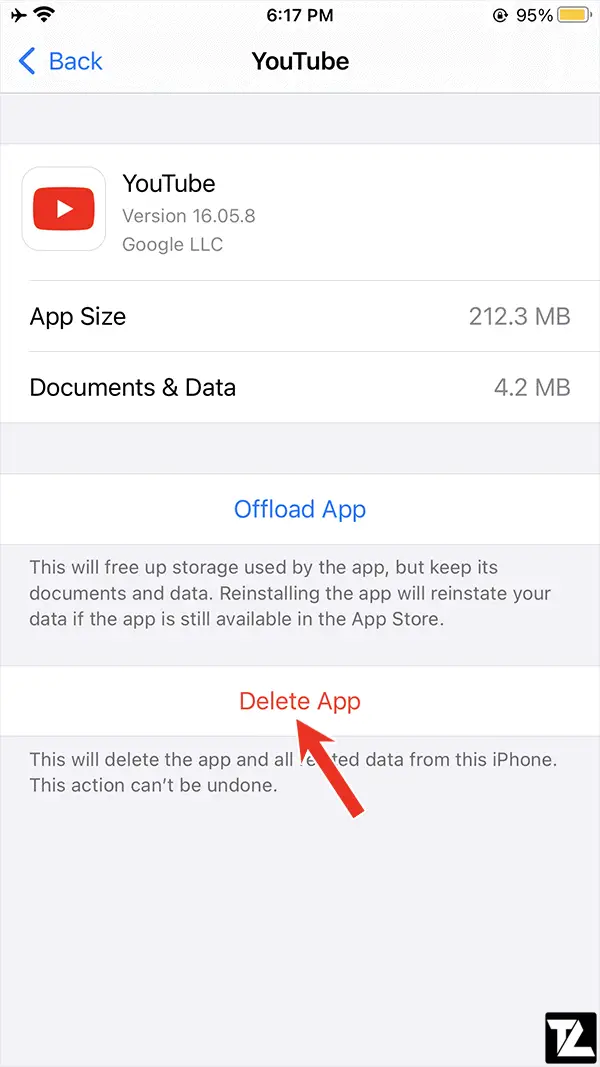
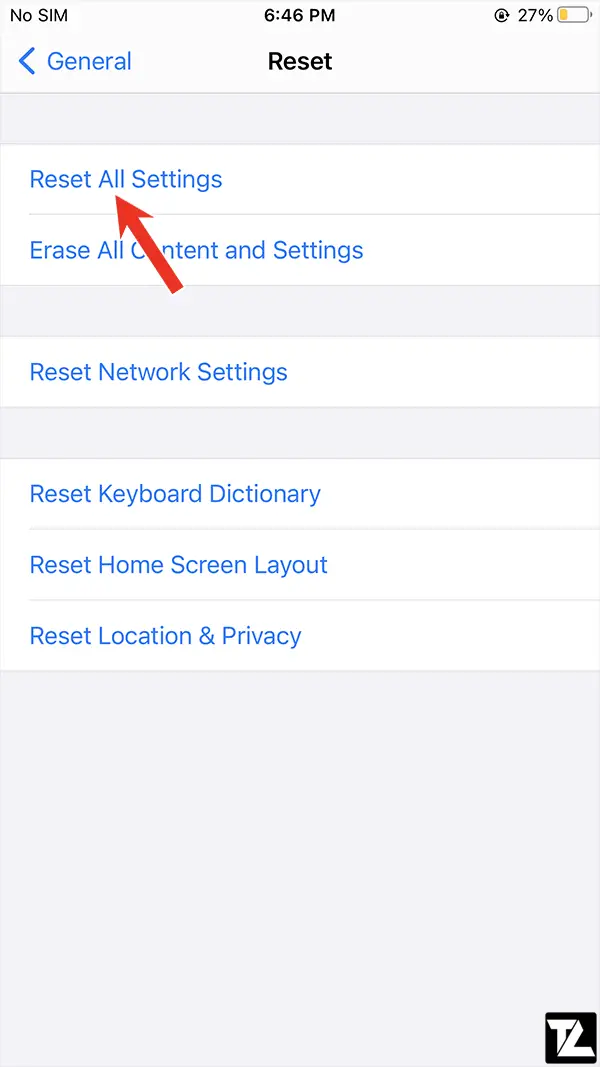
LEAVE A REPLY