Siri isn’t working on your iPhone or iPad, and you’ve no idea why? Follow the troubleshooting steps listed in this article and fix Siri not working problem on your iPhone or iPad.

Siri is one of the smartest virtual assistants, and it has changed how we use our iPhone, iPad, and other Apple devices. We can ask Siri to do things like finding out current weather, calling a contact, sending an SMS, telling you a joke, locating nearby restaurants, and many more. It has made it easy and fast how we do things on our iPhone.
But sometimes we experience problems with Hey Siri not working, and several factors can cause it. Sometimes these Siri problems occur after an iOS upgrade on an iPhone or an iPad.
TABLE OF CONTENTS
- 1 How to Fix Siri Not Working on iPhone or iPad
- 2 Hey, Siri Not Working on iPhone or iPad?
- 2.1 Verify whether your iPhone supports the “Hey Siri” feature
- 2.2 Check if “Hey Siri” is Enabled
- 2.3 Make sure your device is face-up
- 2.4 Turn off Low Power Mode
- 2.5 Force Restart your iPhone or iPad
- 2.6 Disable Type to Siri option
- 2.7 Check for any Restrictions on Siri
- 2.8 Disable and Enable Siri
- 2.9 Clean your Microphone and Speakers
- 2.10 Reset iPhone or iPad settings
- 3 Contact Apple Support
How to Fix Siri Not Working on iPhone or iPad
If Siri does not always work on your iPhone and other devices, then follow the steps below to fix the problem.
Check your iPhone’s Internet Connection
If Siri says something like, “sorry, I’m having trouble with the connection. Please try again in a moment.” or “Your iPhone is not connected to the internet.“, then make sure you have a good internet connection on your iPhone or iPad.
Siri requires an active Internet connection to understand your voice commands and perform the task. Your audio is sent to Apple servers and is converted to text using speech recognition, and the response is sent back to the device. So, it is vital to have an internet connection to use Siri on your iPhone.
Toggle Airplane Mode ON and OFF
Sometimes Turning ON Airplane mode and then turning it off after few seconds fixes network issues on your device. So, enable Airplane Mode and disable it after 15-20 seconds and check if Siri works again.
You can enable and disable Airplane Mode from the control center or from Settings > Airplane Mode.
Reset your Network Settings
Sometimes resetting network settings is all it takes to fix the issues related to internet connectivity. A bad or corrupted network setting might prevent you from connecting to the internet.
Here’s how to reset network settings on the iPhone or iPad.
- Go to Settings > General.
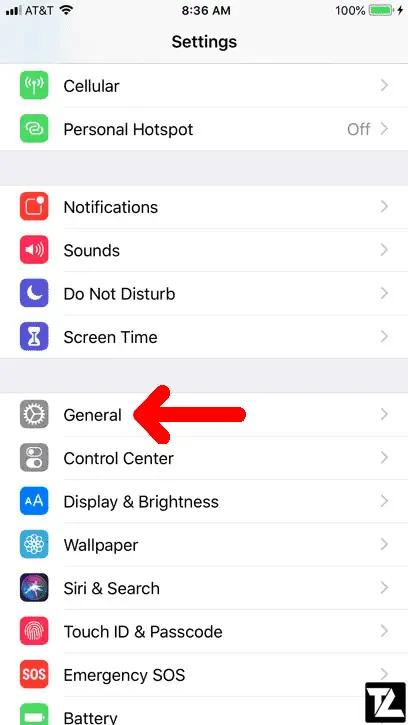
- Scroll down and select Reset.
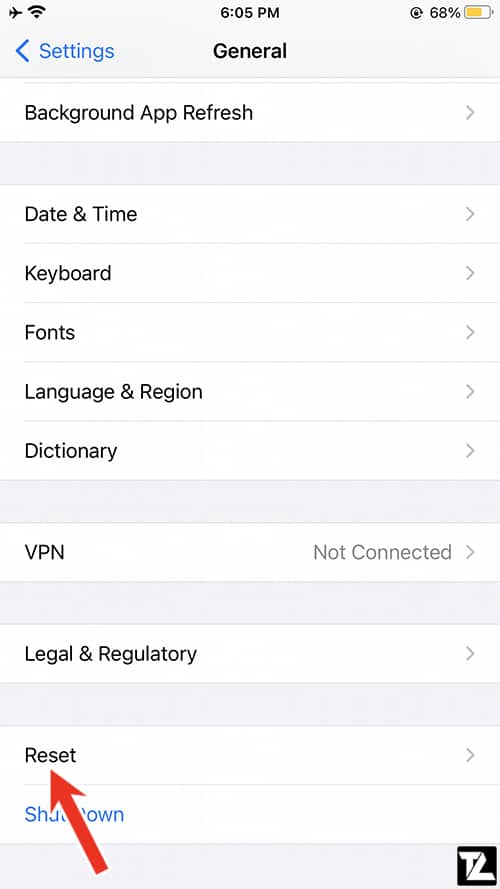
- Tap on Reset Network Settings.
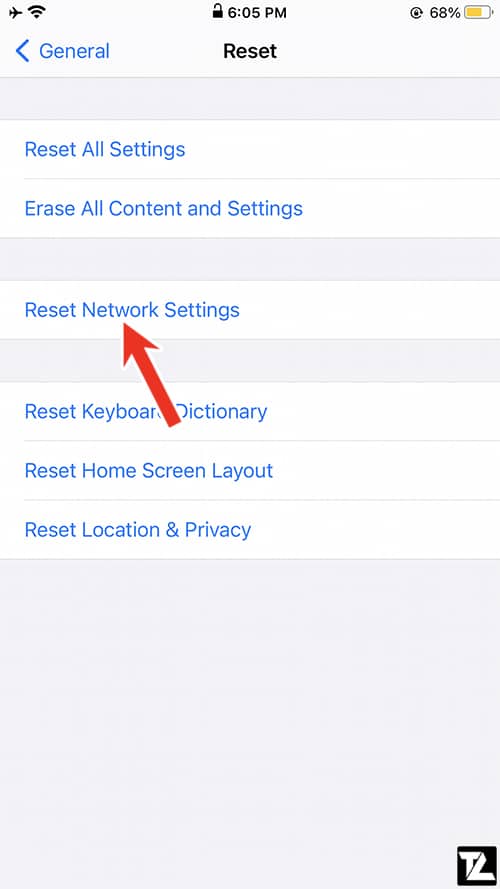
- Enter your device passcode if requested.
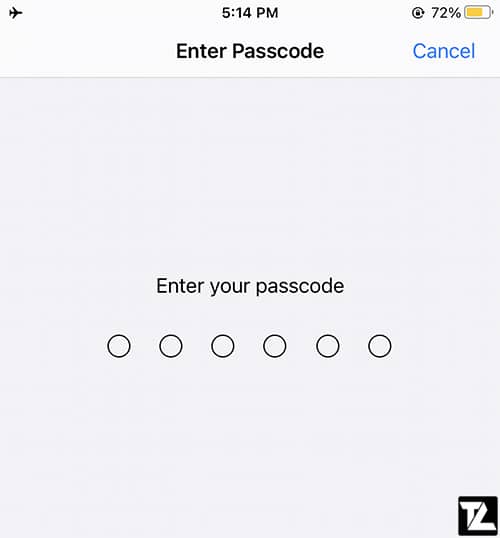
- Follow the prompts on your screen.
Check Siri’s Servers
If your internet connection is working fine, but still, if you’re facing problems with Siri, then the problem might be on Apple’s side.
Go to Apple’s System Status site and check for any reported issues with Siri and Spotlight Suggestions. If there are any problems with the service, you’ll see a yellow icon or red icon. If the icon is green, then everything is right on Apple’s side.
Turn Off VPN
If you use a VPN on your iPhone or iPad, then chances are VPN is blocking access to Apple servers. So, turn off VPN and check if it fixes the Siri not working problem on your iPhone or iPad.
If you have a VPN profile that you no longer use or need, it is recommended to delete it from Settings > General > VPN. As the newer version of iOS is often not compatible with older VPN installs on your iPhone.
Siri not working on Lock Screen?
If Siri is not working when the iPhone’s screen is locked, it is usually caused by the “Allow Siri When Locked” setting not turned ON.
To fix Siri not working on the lock screen problem, follow the steps listed below.
- Go to Settings on your iPhone or iPad.
- Scroll down and select Touch ID & Passcode.
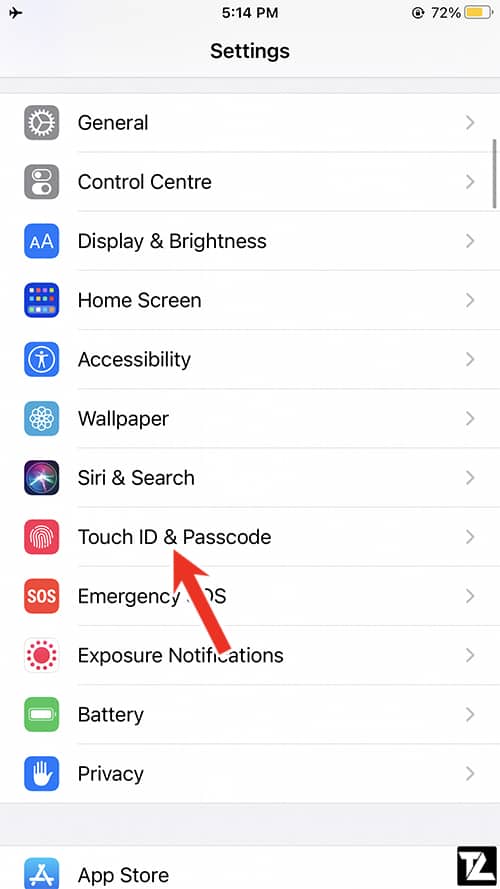
- Enter your iPhone’s passcode to access the settings.
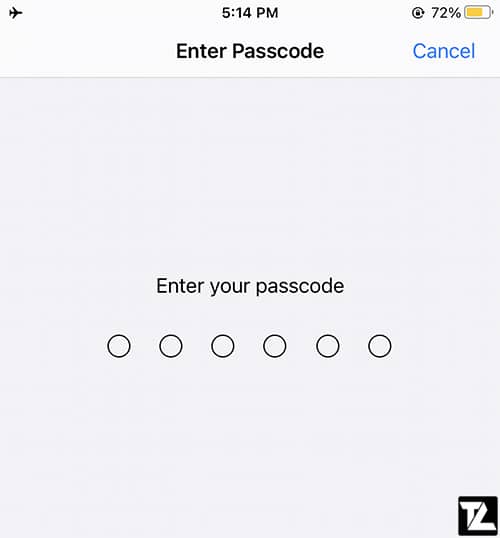
- Scroll down and enable the toggle for Siri under ALLOW ACCESS WHEN LOCKED settings.
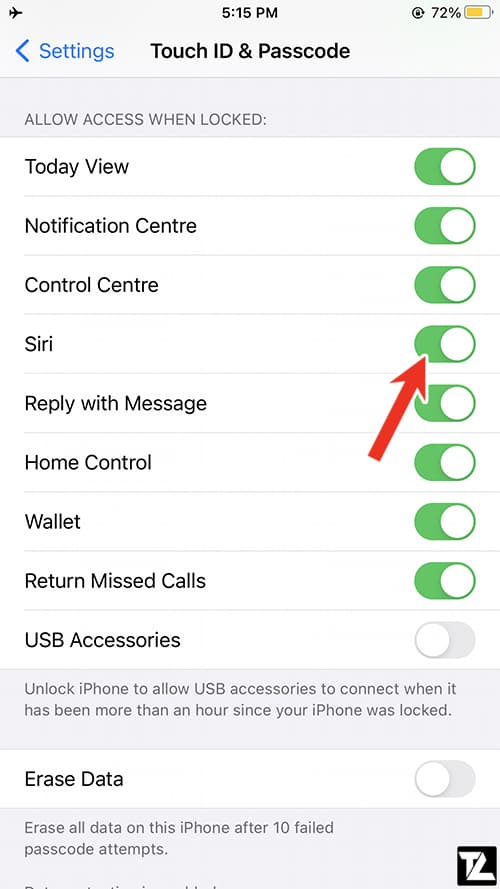
You can also enable this option from Settings > Siri & Search > Toggle ON Allow Siri When Locked.
If the changes don’t take effect immediately and the problem is not fixed, restart your device and try again.
Hey, Siri Not Working on iPhone or iPad?
If your iPhone, iPad, or other Apple device doesn’t respond to the “Hey Siri” voice command, follow the below-listed troubleshooting steps to fix the problem.
Verify whether your iPhone supports the “Hey Siri” feature
“Hey, Siri” is not supported by older Apple devices, so make sure to verify whether your device supports “Hey Siri”.
Below are the devices that support “Hey Siri” hands-free without being plugged into a power socket.
iPhone
- iPhone 6s or later
iPad
- iPad Air (4th generation)
- iPad Air (3rd generation)
- iPad mini (5th generation)
- iPad Pro 12.9-inch (3rd generation)
- iPad Pro (11-inch)
- iPad Pro 12.9-inch (2nd generation)
- iPad Pro (10.5-inch)
- iPad Pro (9.7-inch)
- iPad (6th generation) or later
AirPods
- AirPods Max
- AirPods Pro
- AirPods (2nd generation)
Apple Watch
- All Apple Watch models
Beats
- Powerbeats Pro
HomePod
- All HomePod models
Mac
- MacBook Pro introduced in 2018 or later
- MacBook Air introduced in 2018 or later
- iMac Pro
- iMac introduced in 2020
Some iPhone, iPad, or iPod touch models with iOS 8 or later might support “Hey Siri” while plugged into power. If your device is not listed in the above list, plug your device into the power socket and try “Hey Siri”.
Check if “Hey Siri” is Enabled
If your iPhone, iPad, or other device model is listed in the supported list and are still facing problems with “Hey Siri”, then check if Listen for the “Hey Siri” option is enabled.
Here’s how to enable “Hey Siri” on the iPhone or iPad.
- Go to Settings.
- Scroll down and select Siri & Search settings.
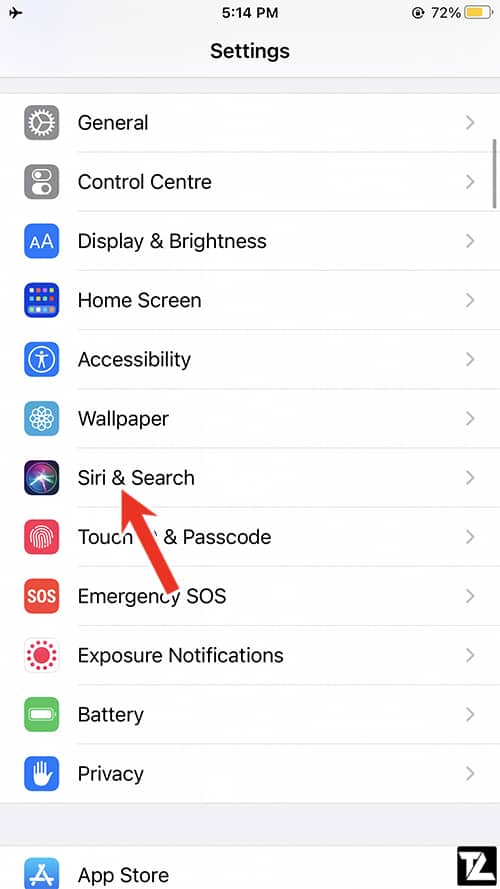
iPhone Siri & Search Settings - Turn ON toggle for Listen for “Hey Siri” option.
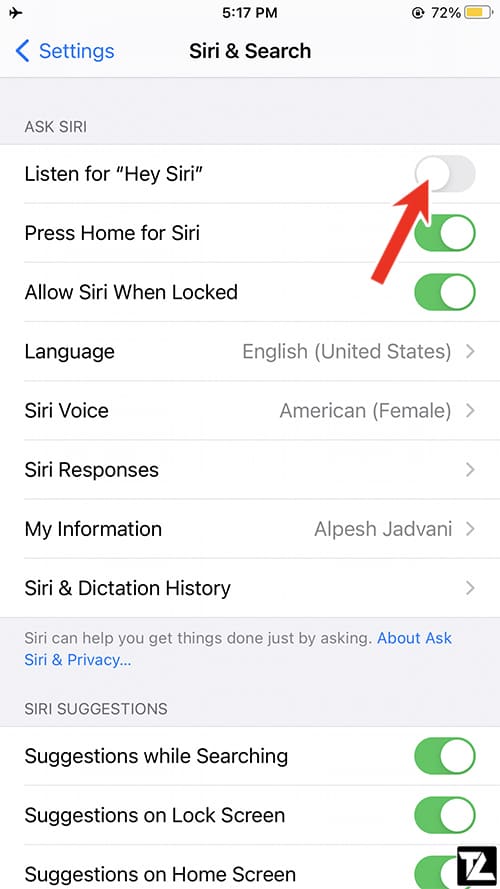
- Follow the prompts on your screen and Set Up “Hey Siri”.
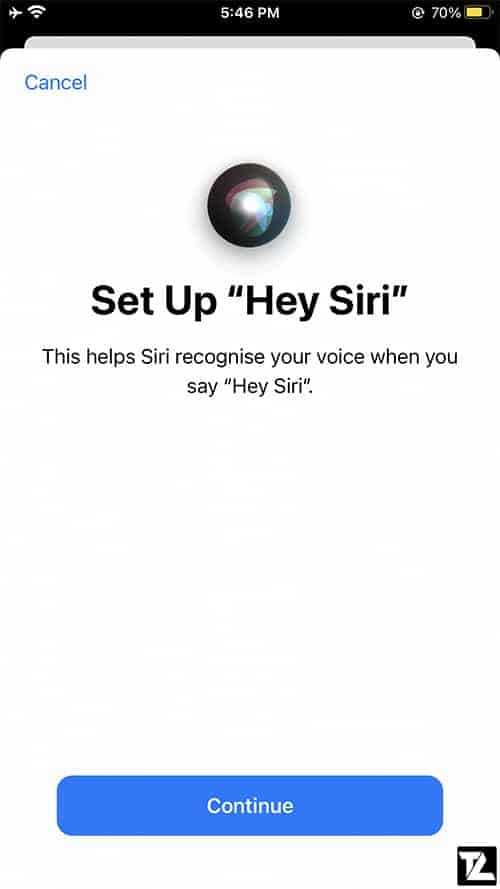
Make sure your device is face-up
By default, Siri won’t respond when your device is face down or covered. If you wish Siri to respond even when your device is face down, follow the below steps.
- On your device, go to Settings.
- Scroll down and select Accessibility settings.
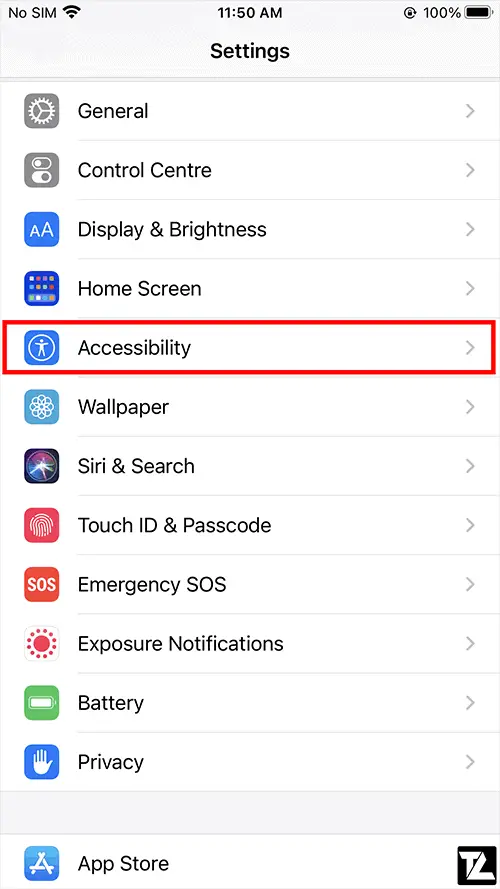
- In Accessibility settings, look for Siri and tap on it.
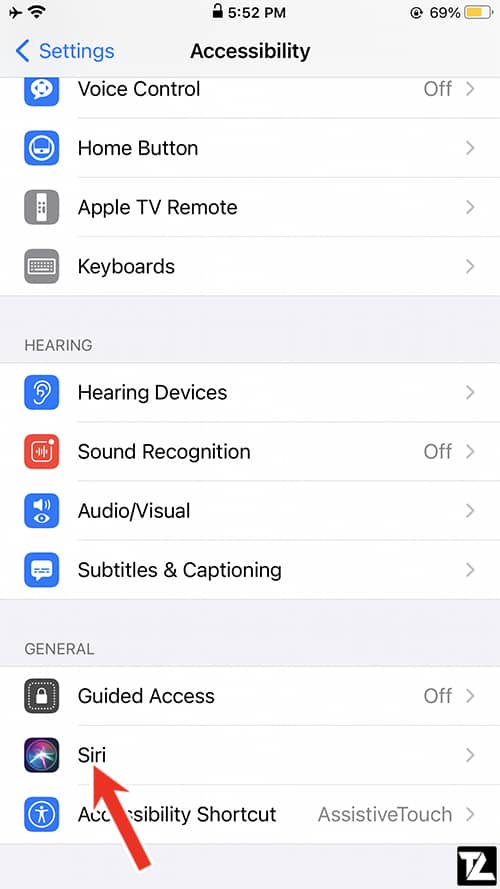
- Enable the toggle beside Always Listen for “Hey Siri”.
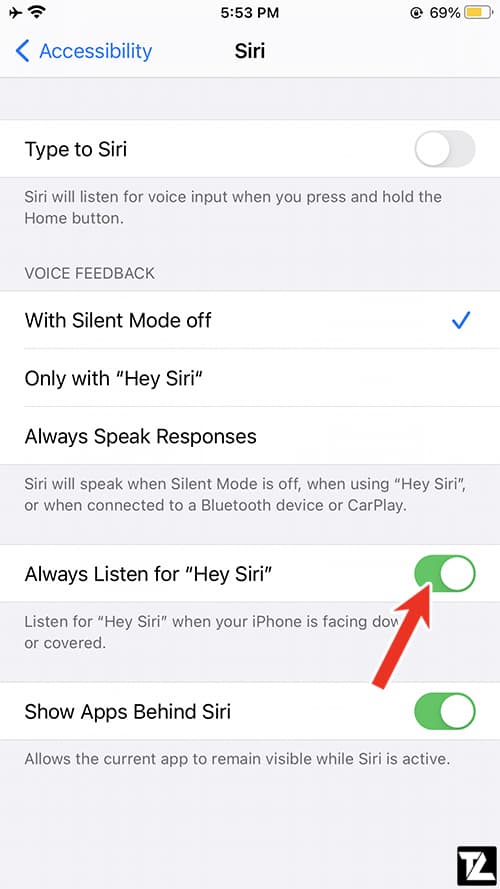
Turn off Low Power Mode
If Low Power Mode is turned ON for your iPhone or iPad, you cannot use “Hey Siri”. So, turn off the Low Power Mode from the control center or from the Settings > Battery > Low Power Mode.
Force Restart your iPhone or iPad
Force restart your iPhone or iPad to fix the “Hey Siri” not responding problem on your device. Below are the steps to force restart an iPhone or iPad.
Force restart iPhone X, iPhone XS, iPhone XR, iPhone 11, iPhone 12, iPhone SE (2nd gen), iPhone 8, and iPad with Face ID
Press and quickly release the volume up button, press and quickly release the volume down button, then press and hold the side button. When the Apple logo appears, release the button.
Force restart iPhone 7, iPhone 7 Plus, and 7th generation iPod touch
Press and hold both the volume down button and the Sleep/Wake button at the same time. When the Apple logo appears, release both buttons.
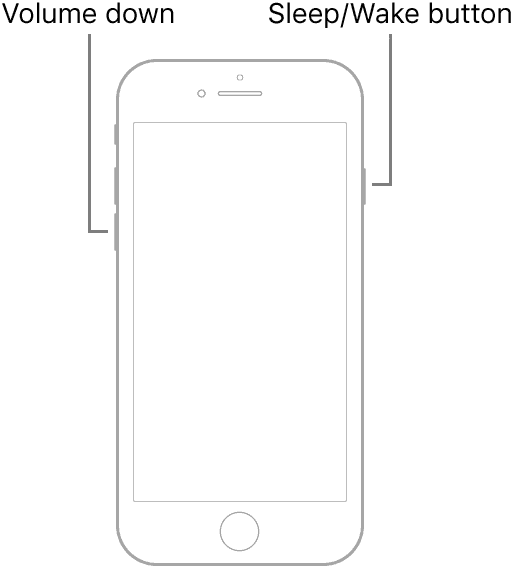
Press and hold both the Sleep/Wake button and the Home button at the same time. When the Apple logo appears, release both buttons.
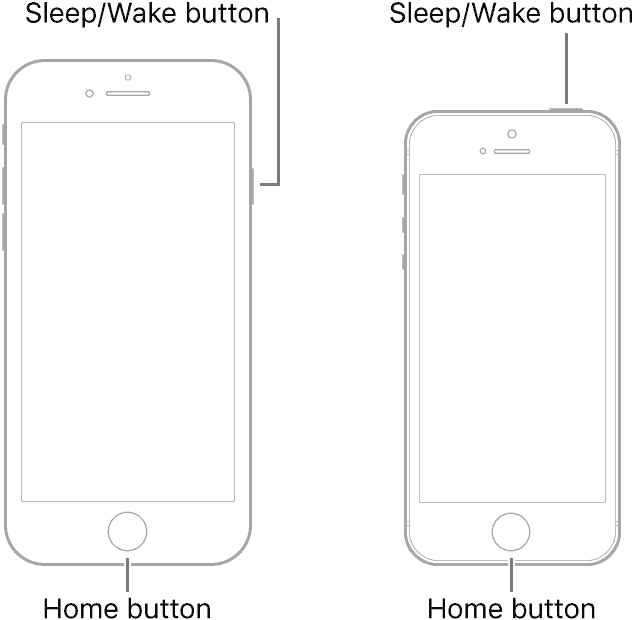
Disable Type to Siri option
Sometimes Type to Siri accessibility feature can cause problems with “Hey Siri”. Try turning off the Type to Siri option and see if it has fixed the “Hey Siri” not working problem.
Check for any Restrictions on Siri
If you cannot use Siri, then make sure you haven’t disabled it in Restrictions.
- Go to Settings > Screen Time.
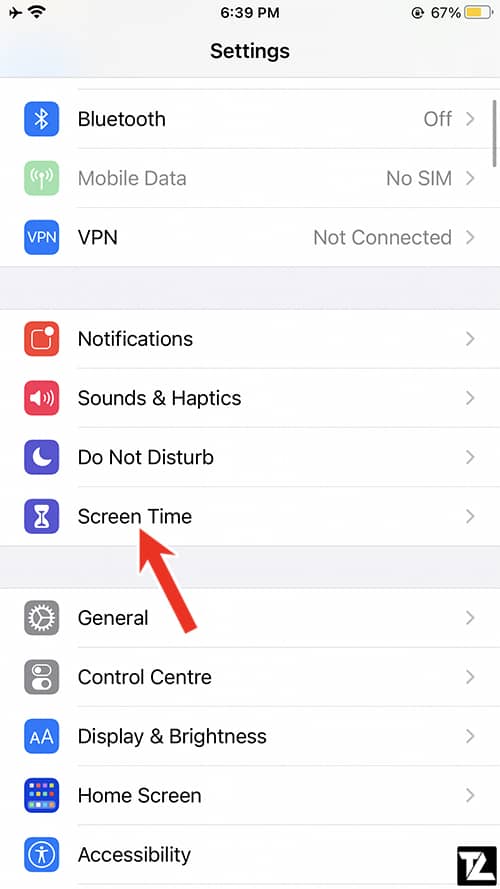
- Select Content & Privacy Restrictions.
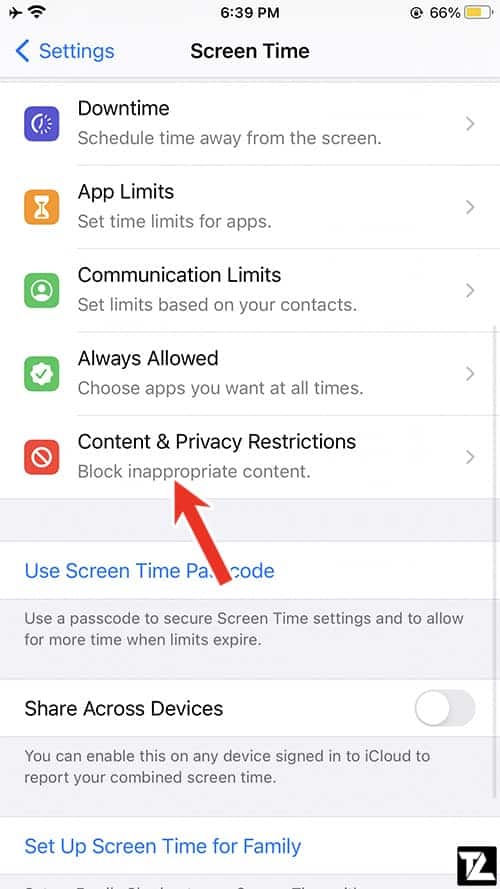
- Tap on Allowed Apps.
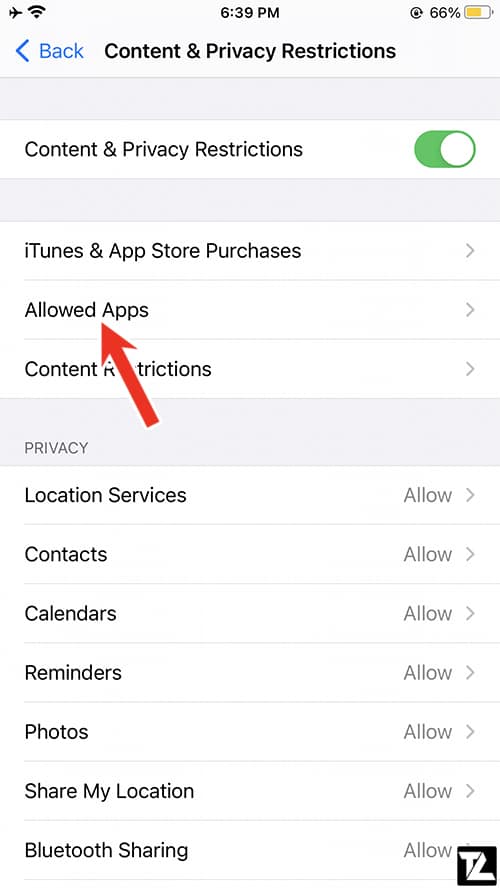
- Make sure that Siri & Dictation is turned ON.
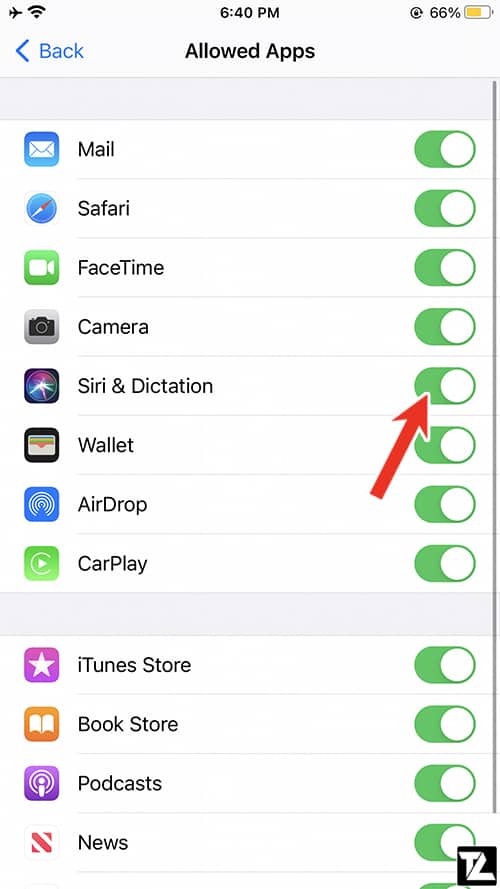
For iOS 11 or earlier, go to Settings > General > Restrictions and check if the toggle for Siri is OFF.
Disable and Enable Siri
Disabling and Enabling Siri again fixes most of the problems related to Siri & Search.
- Go to Settings > Siri & Search (for older iOS versions, Settings > Siri or Settings > General > Siri).
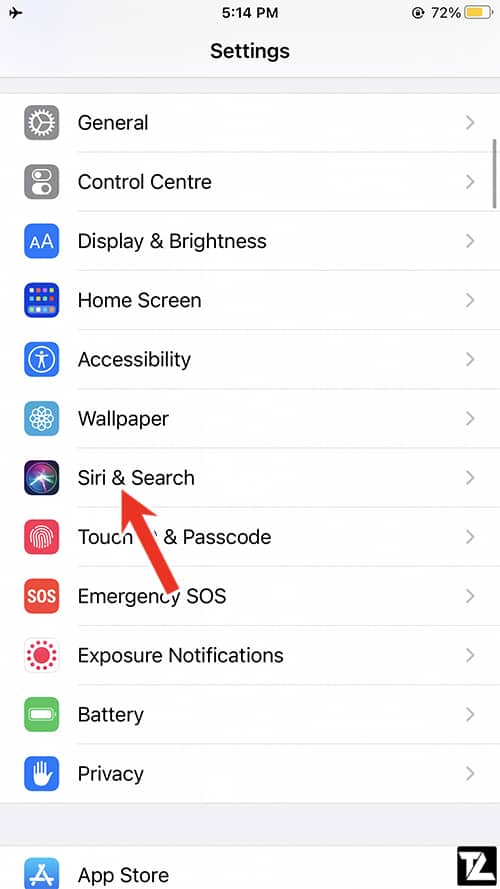
iPhone Siri & Search Settings - Toggle off all the options related to Siri (Listen for “Hey Siri”, Press Home for Siri, Allow Siri When Locked, Suggestions while Searching, Suggestions on Lock Screen, Suggestions on Home Screen, Suggestions when Sharing).
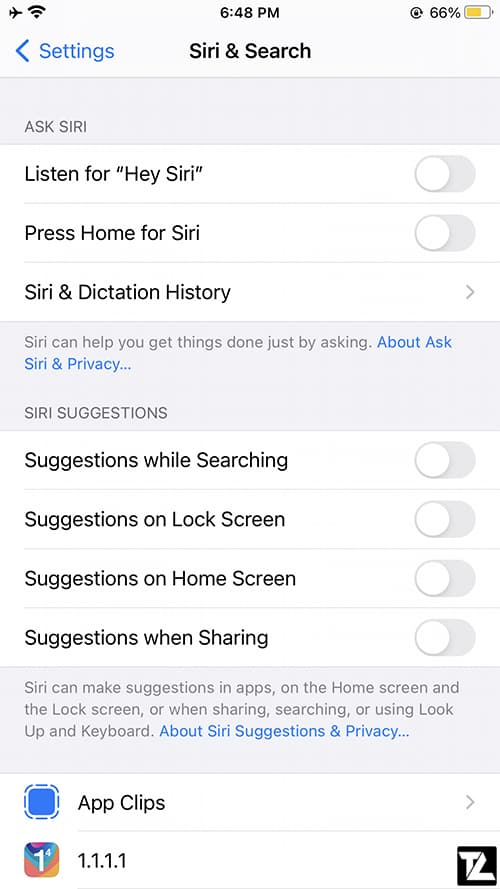
- You’ll to prompted to confirm whether you want to turn off Siri. Tap Turn Off Siri.
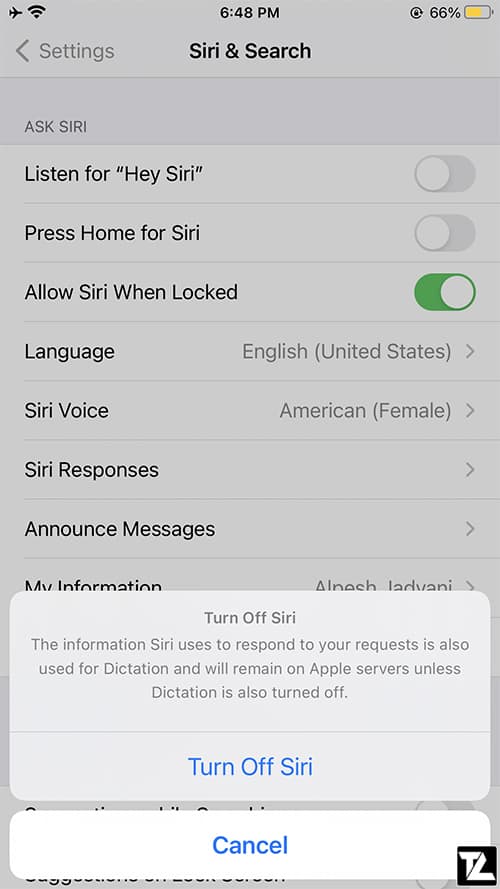
- Reboot your device.
- Toggle all the options back ON and set up “Hey Siri” again.
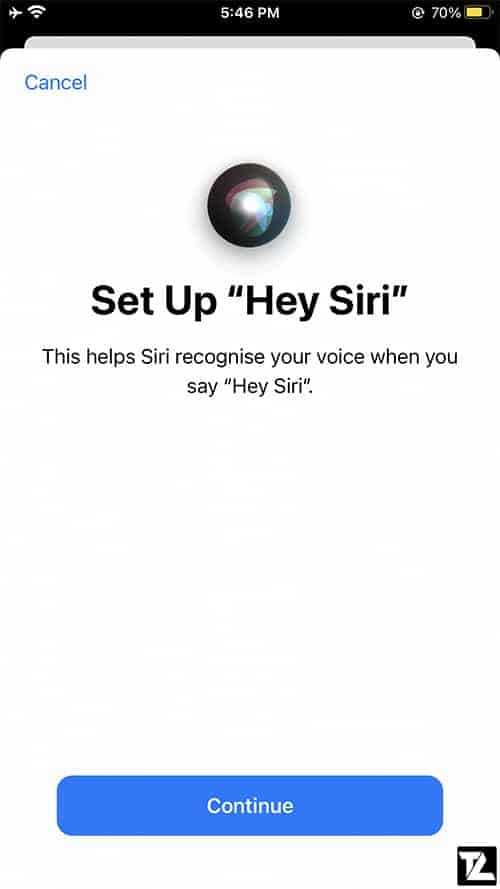
Clean your Microphone and Speakers
Check if your microphone is not blocked by dust, dirt, or lint. Perhaps Siri is not responding because it can’t hear you properly. Clean off any dirt blocking the microphone using an interdental brush, super soft toothbrush, hearing aid cleaning kits, specialized port cleaning tool, or cotton swabs.
If you’re using compressed air to clear away the debris, make sure you hold it at least 12 inches away from the port to prevent debris from getting further inside and making the problem even worse.
Reset iPhone or iPad settings
Sometimes your iPhone or iPad settings might cause a problem with Siri and “Hey Siri”. It usually happens after an iOS update.
Resetting iPhone or iPad settings might help fix “Hey Siri” not working problem.
- Go to Settings > General.
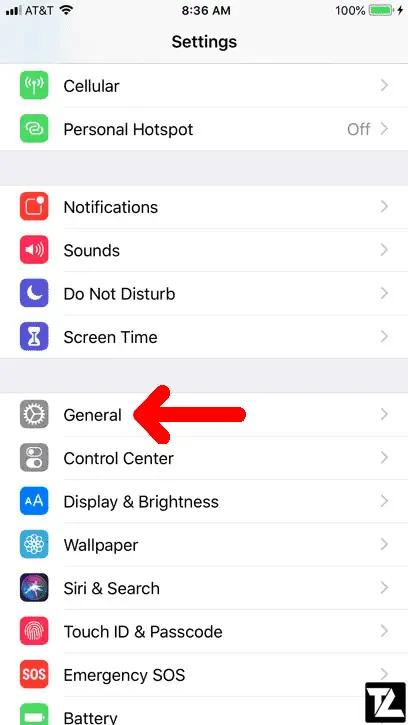
- Scroll down to the bottom of the page and tap on Reset.
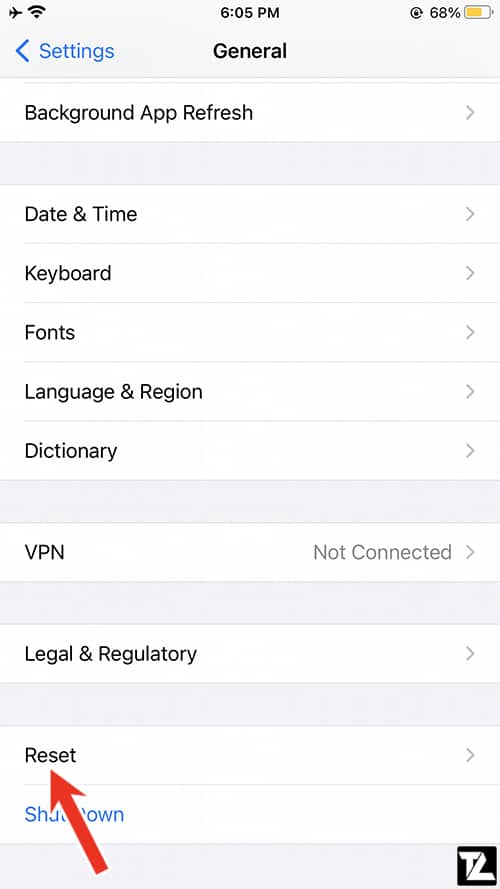
- Tap on Reset All Settings.
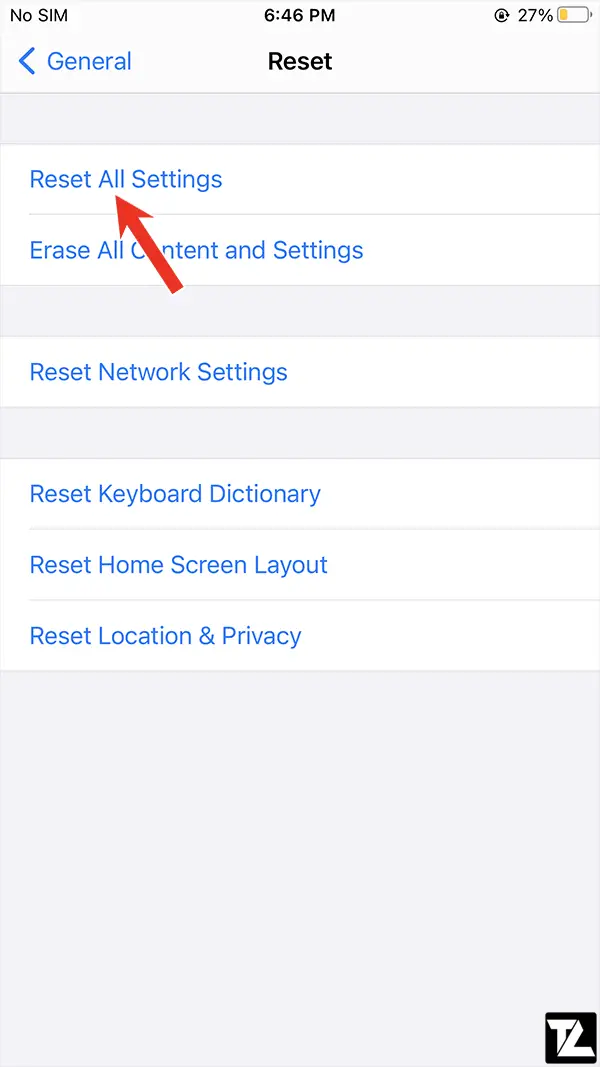
- Enter your device passcode and follow the prompts on the screen.
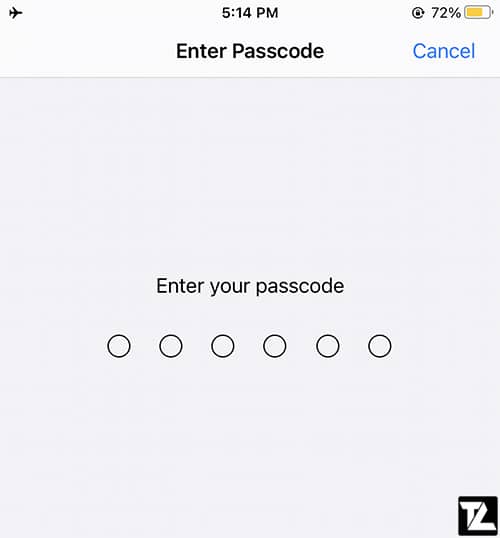
- Reboot your device and check if “Hey Siri” is working or not.
Contact Apple Support
If all the above troubleshooting steps don’t fix Siri not working problem, it might be a good idea to make an appointment at the Apple Genius Bar for service.
Wrapping Up…
We hope these tips have been useful and helped you fix Siri not working on iPhone or iPad problem. Let us know which of the troubleshooting steps worked for you in the comment section below.
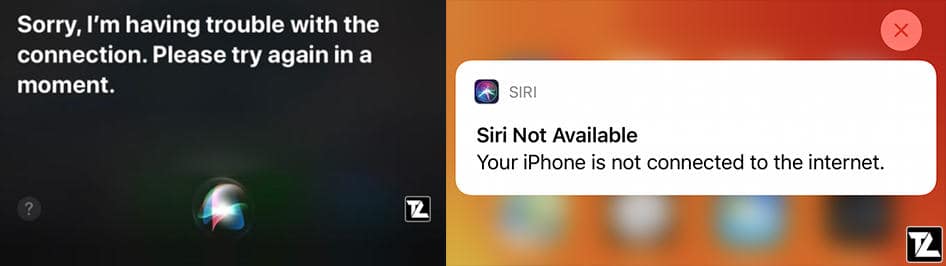
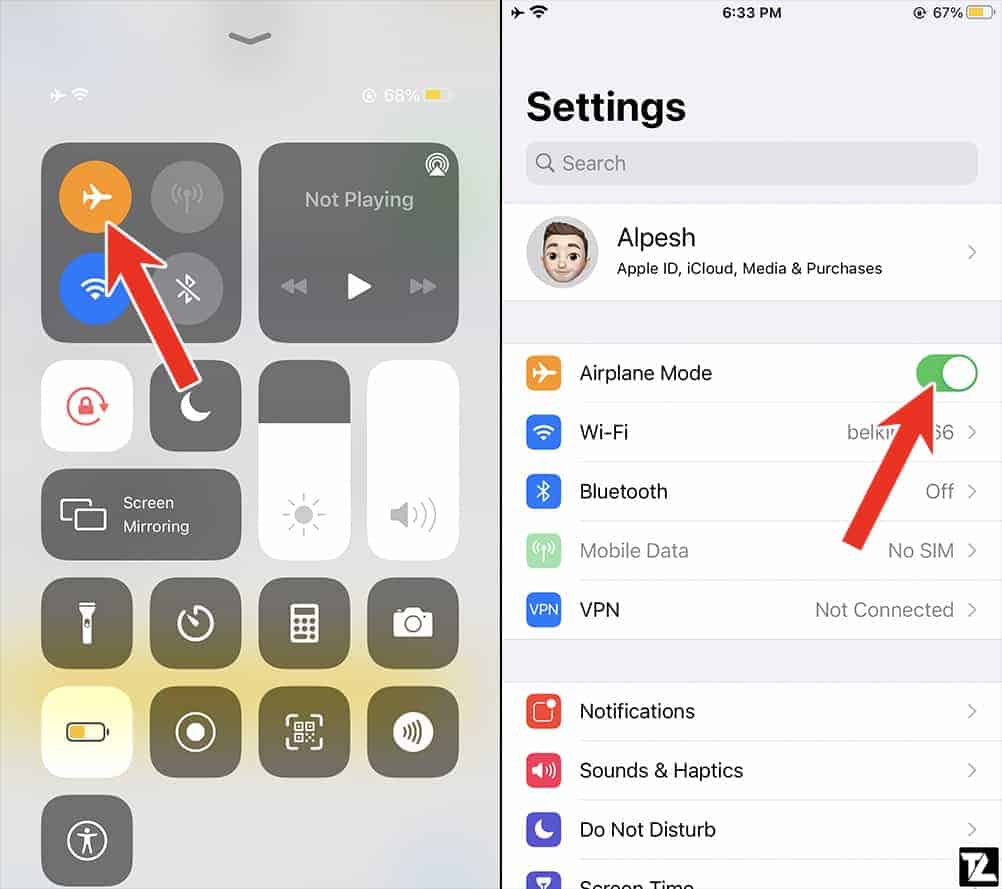
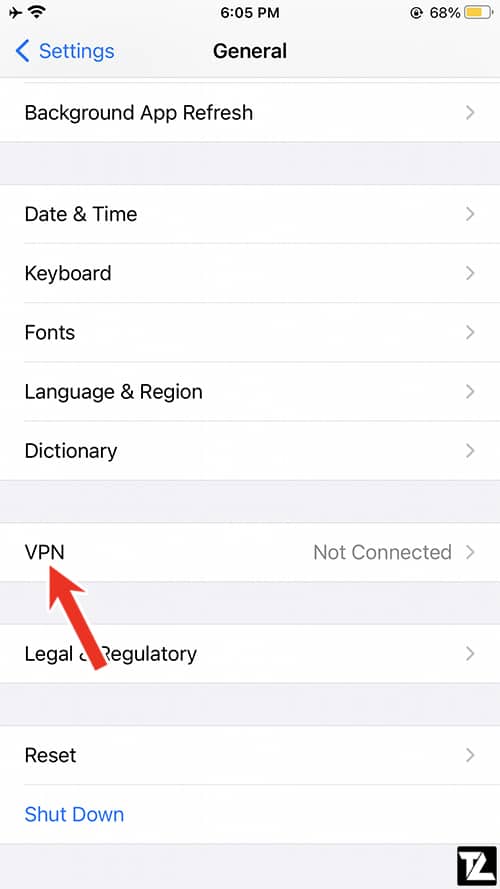
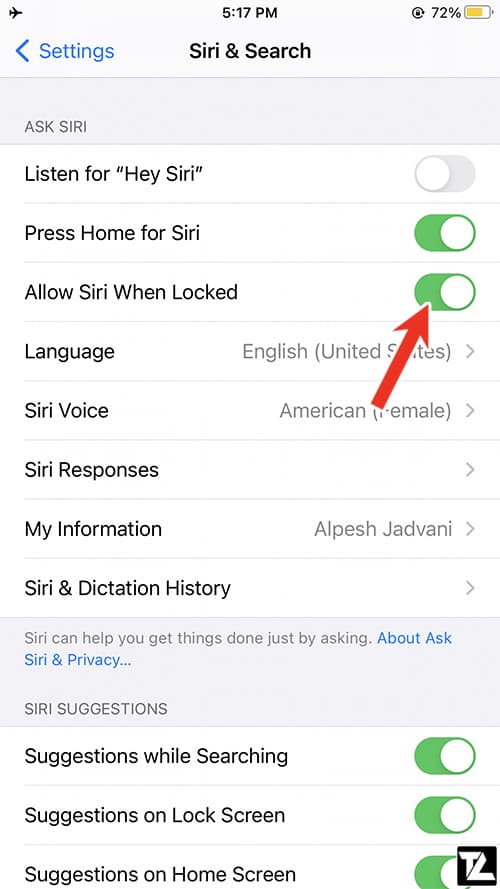
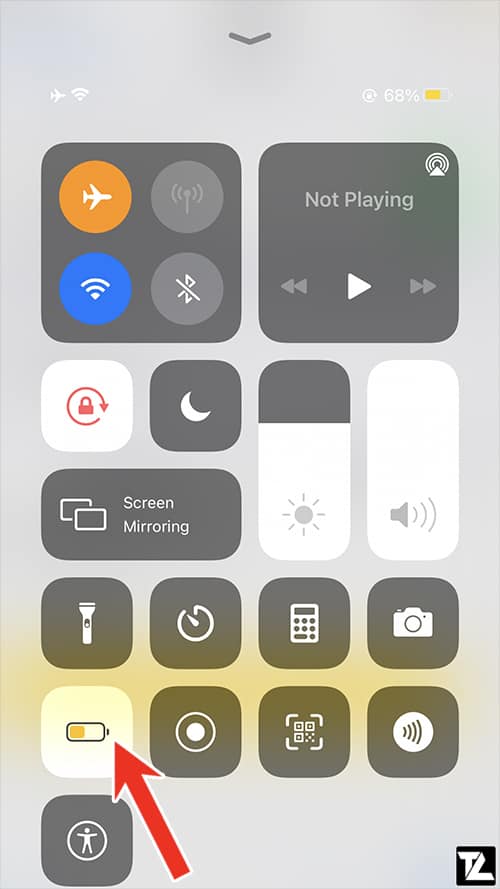
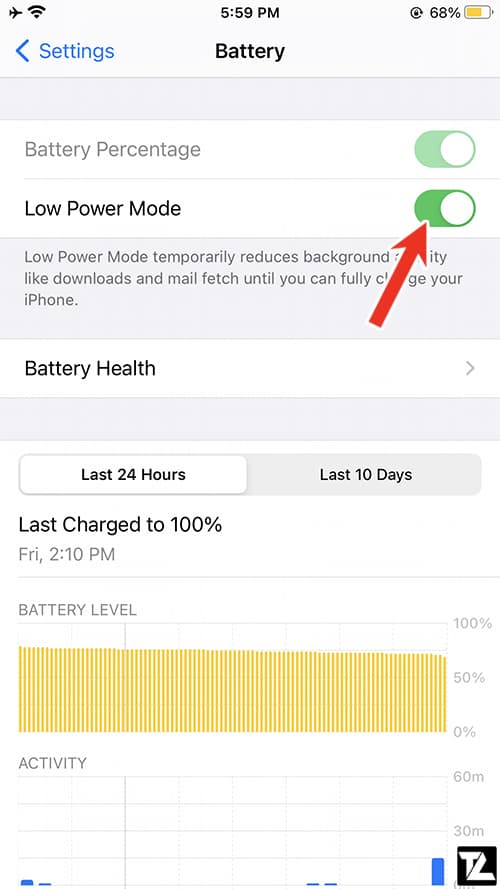
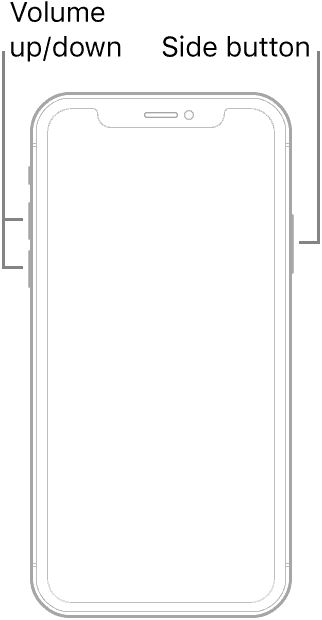
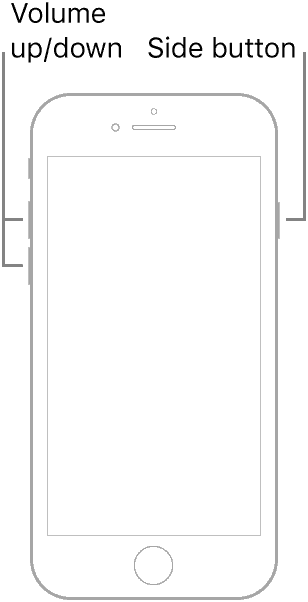
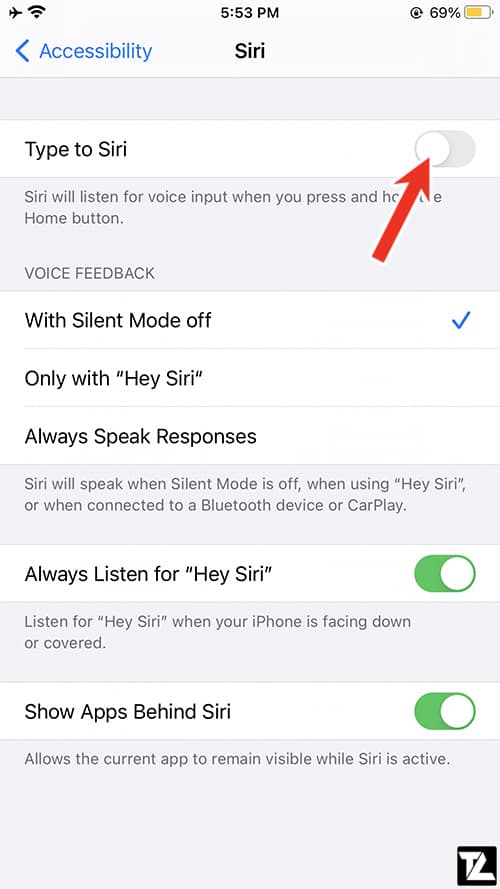
LEAVE A REPLY