Do you experience an iPhone voicemail not working issue? If so, you don’t need to worry as you are not the only one. Voicemail provides you with a list of all your voicemail messages left by your callers when you cannot answer a call, so you can select which one to listen to now or later, or delete, or share with others.
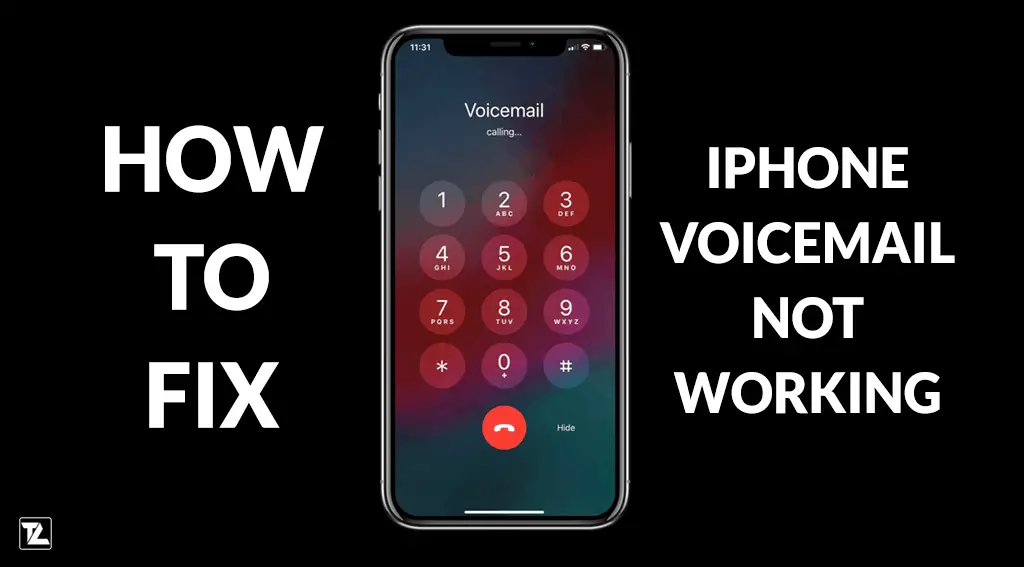
If you rely on voicemail to get missed messages from your callers, it can be annoying if it stops working. Voicemail can stop working on the iPhone for several reasons. Fortunately, there are various solutions available to troubleshoot the issue. Here is a look at several tips that might help you to fix voicemail not working on iPhone.
TABLE OF CONTENTS
- 1 Confirm that your iPhone’s Voicemail App is Set Up
- 2 Try to Call your Voicemail Directly
- 3 Restart the Phone App
- 4 Switch the Airplane Mode On and Off
- 5 Disable your iPhone’s Wi-Fi
- 6 Restart your iPhone
- 7 Ensure Call Forwarding is Off
- 8 Reset Voicemail Password
- 9 Set Date & Time Automatically and Reset Time Zone
- 10 Switch the Cellular Service On and Off
- 11 Update Carrier Settings
- 12 Reset Network Settings
- 13 Conclusion
Confirm that your iPhone’s Voicemail App is Set Up
Before fixing voicemail not working on iPhone, the first step should be to verify that the voicemail is appropriately set up to start with. Updates on your iPhone might reset or change your configuration and cause voicemail problems.
So, before you look at other tips to fix voicemail unavailable on the iPhone, open Phone and click on the Voicemail tab to make sure the voicemail is appropriately set up. You can also click on Settings → Phone and ensure you can see the Change Voicemail Password option.
Try to Call your Voicemail Directly
Click on Phone → Ensure you are on Keypad, press and hold the number 1 for several seconds. This will call your voicemail, and you will be able to check your voicemail messages here.
Restart the Phone App
Your voicemail might not be working due to the Phone app not working as it should. So, you can try to restart the Phone app to see whether this will fix the issue.
For iPhone X and later, go to your Home screen and swipe up from the bottom of the screen to view the apps in the task view, and then swipe up again on the Phone app.
For iPhone 8 and earlier, double press the home button and swipe up on Phone app preview to close the Phone app.
Now reopen the Phone app and see if you can find your voicemails.
Switch the Airplane Mode On and Off
You can toggle Airplane Mode via Settings or the Control Center.
- Open Control Center: On iPhone 8 or earlier, swipe up from the bottom of the screen. For iPhone X or later, you should swipe down from the top right of the screen.
- Click on the airplane icon to turn it on. This will disable all the connections.
- After about a minute, click on the airplane icon again to turn the airplane mode off and restore all network connections.
Turning the airplane mode on and off will most probably fix the problem of your voicemail not working.
Disable your iPhone’s Wi-Fi
Some individuals reported they have successfully fixed their voicemail issues by disabling the Wi-Fi on their iPhones temporarily. You can also try it yourself.
Turn off the Wi-Fi by going to the Control Center and click the Wi-Fi icon. You can also go to the Settings → Wi-Fi → and turn it off. Now try to use the voicemail on your iPhone.
Restart your iPhone
Rebooting your iPhone might help to fix your voicemail problem. To restart your iPhone, press and hold the Sleep/Wake button until the red slider pops up. Drag the red slider to power off the Phone.
After 30 seconds, press and hold the side sleep/wake button until the iPhone powers on and the Apple logo appears. Now check whether the voicemail problem is fixed.
Ensure Call Forwarding is Off
Call forwarding can cause issues with your voicemail. You should hence turn off Call Forwarding and ensure it is not enabled.
To disable Call Forwarding, go to Settings → Phone → Call Forwarding. Ensure the Call Forwarding toggle is set to off.
Reset Voicemail Password
Another method you can try to fix voicemail not working on iPhone is resetting the voicemail password.
To reset the voicemail password, go to Settings → Phone → Change Voicemail Password. Fill in a new password and click Done. You will be required to re-enter the new password and click Done. If you can’t recall your current voicemail password, you should contact your wireless carrier.
You can also reset the voicemail password by signing in to your carrier’s website or contact customer service. Other network providers also allow you to reset passwords through their mobile applications.
Set Date & Time Automatically and Reset Time Zone
If you have issues with voicemails on your iPhone, the time zone might not be correct on your iPhone. It is recommended to enable your device to set the time automatically.
To ensure the time zone and other dates & time settings are correct, go to Settings → General → Date & Time → Toggle on Set Automatically.
Switch the Cellular Service On and Off
You might also solve the issue of voicemail not working by switching the cellular service on and off. Go to Settings → Cellular → Cellular Data and turn it off. After about thirty seconds, tap the Cellular Data to turn it on again. You can then restart your iPhone and confirm if the voicemail issue is fixed.
Update Carrier Settings
Updating the carrier settings can help to fix your voicemail problems. The carrier updates help in adding new features and enhancing the performance. Go to Settings → General → About. If any carrier updates are available, you will get an update option. A Carrier Settings Update pop-up will emerge. Click Update.
Reset Network Settings
If the tips above have not yet solved your voicemail problem, you should consider resetting your network settings. Luckily, this will not erase your stored data.
Tap the Settings icon → General → Reset → Reset Network Settings. Enter your password and reset your network settings. Go back to the Phone app to check if this has fixed the voicemail not working issue on iPhone.
Conclusion
These are the 12 easy tips for you to fix the voicemail unavailable on the iPhone issue. You can test these tips one by one by following the instructions, and there should be at least one tip that will work for you. But if nothing fixes the Voicemail issue, you should consider visiting or calling your carrier. Contacting Apple support should be the last option.
If you have another suggestion or method of fixing voicemail on iPhone, please let us know by commenting below.
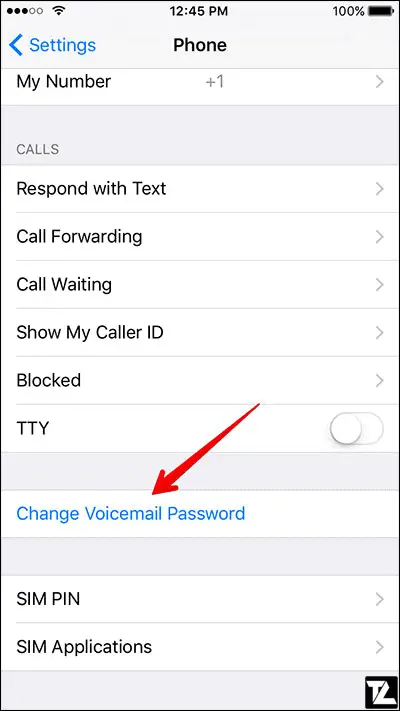
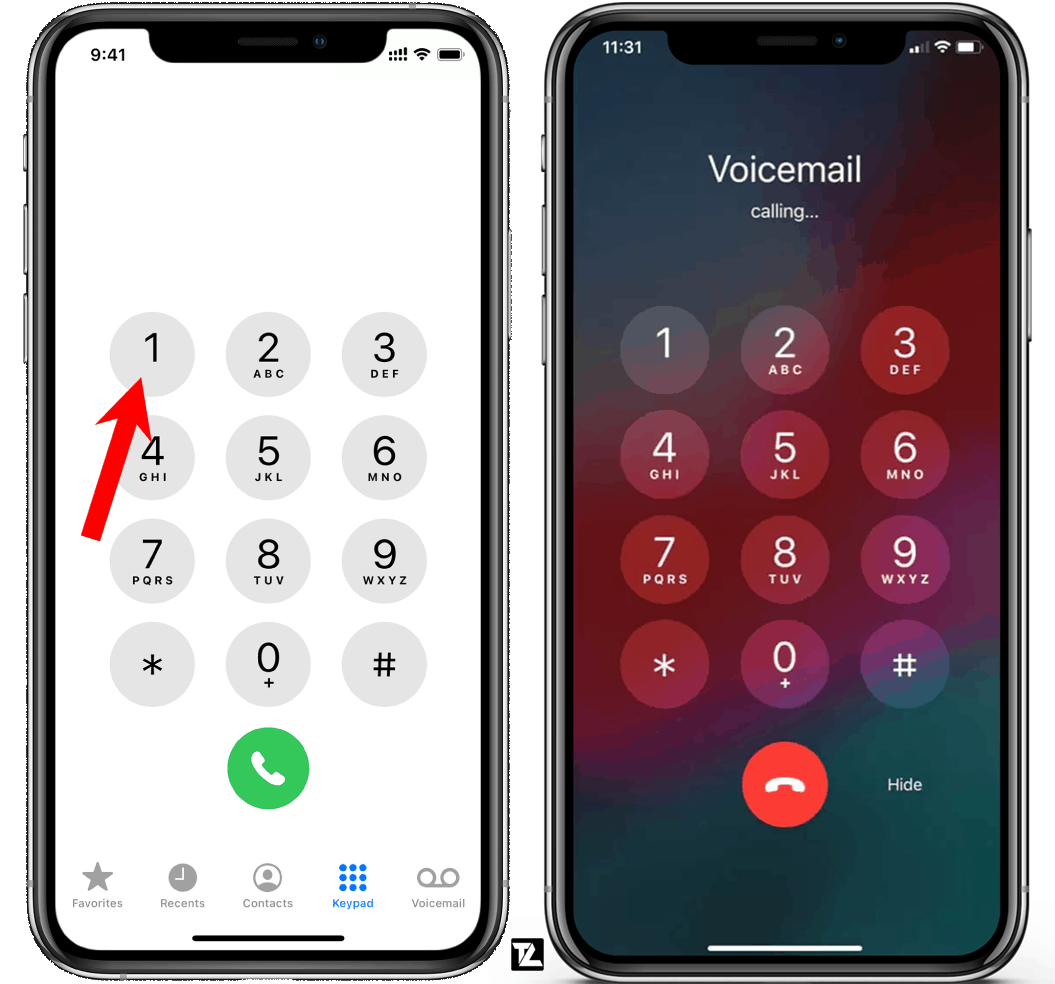
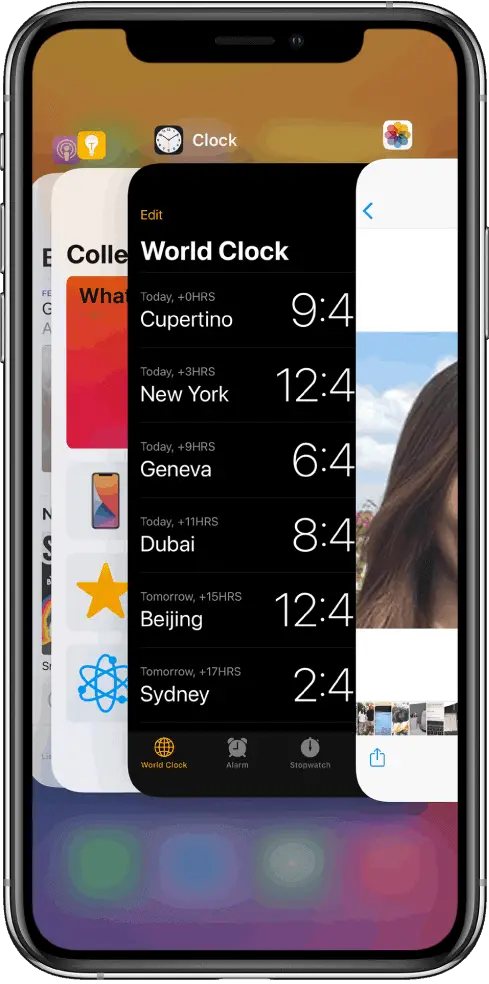
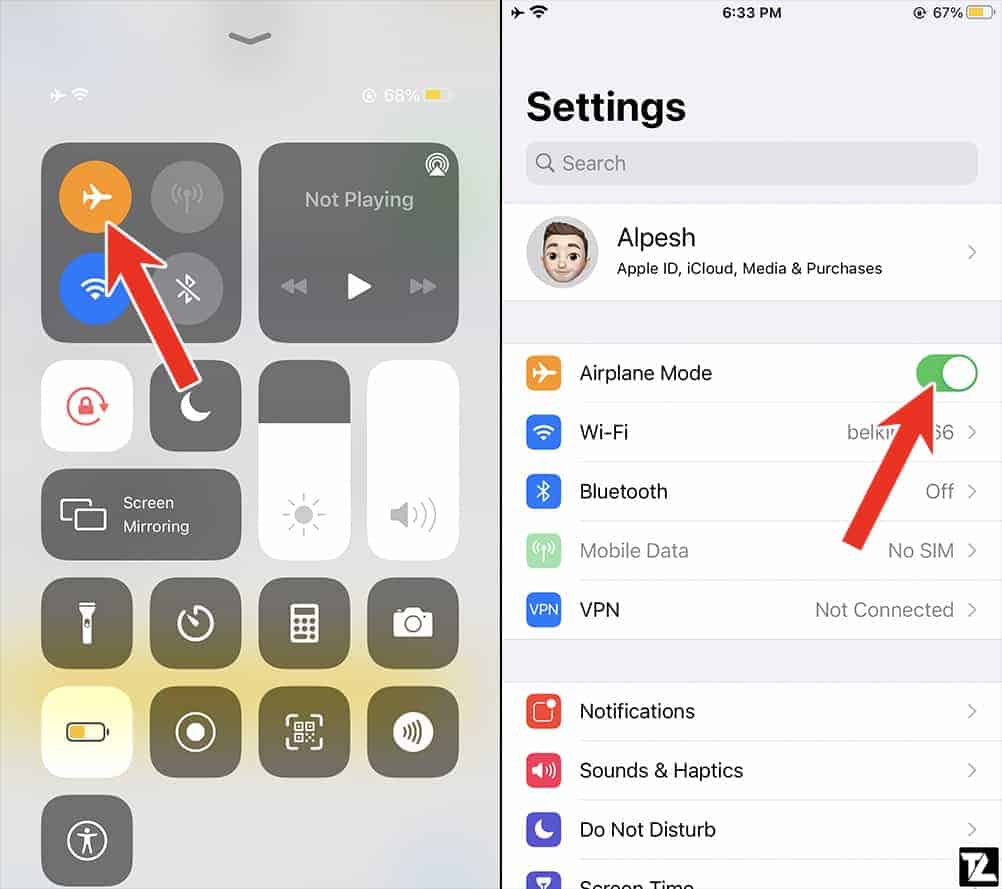
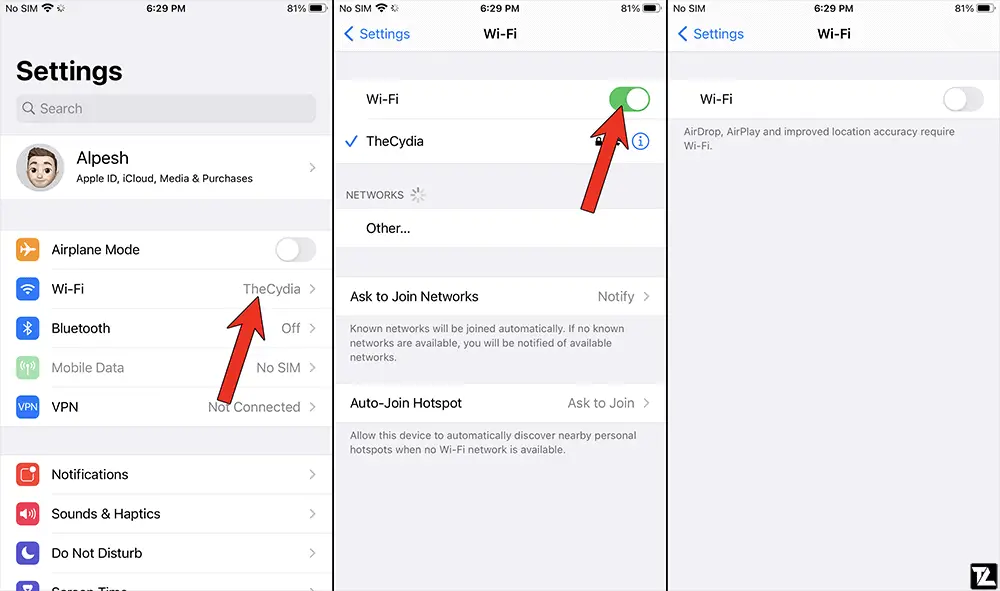
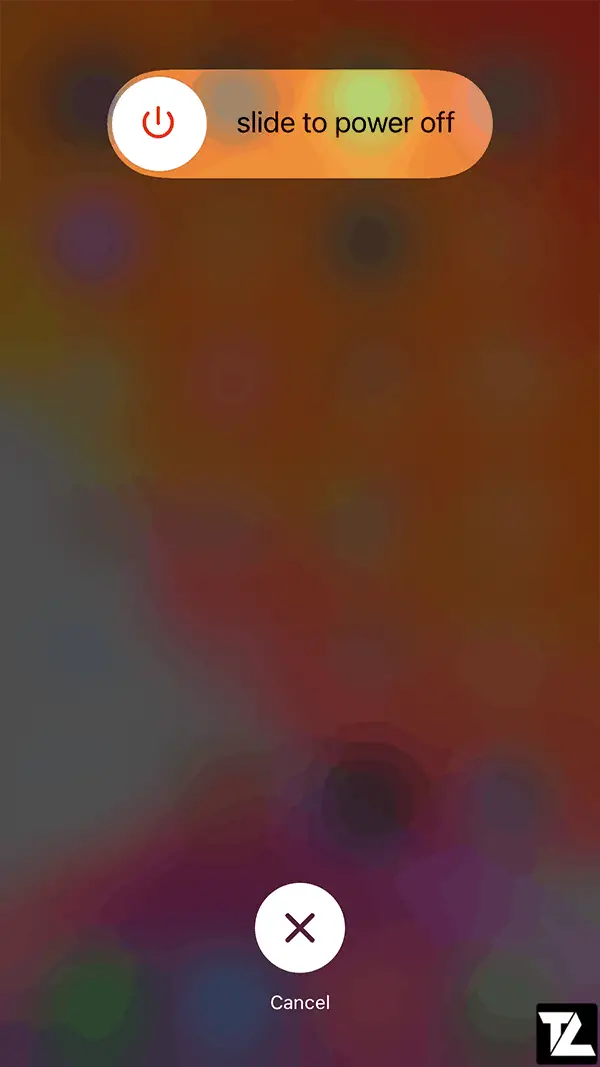
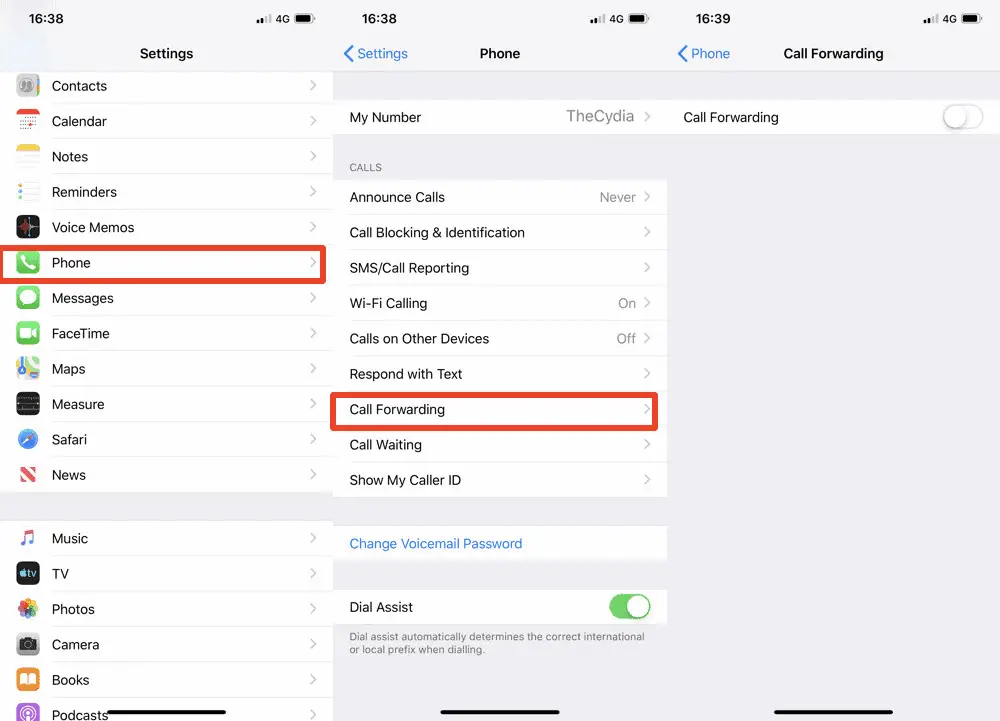
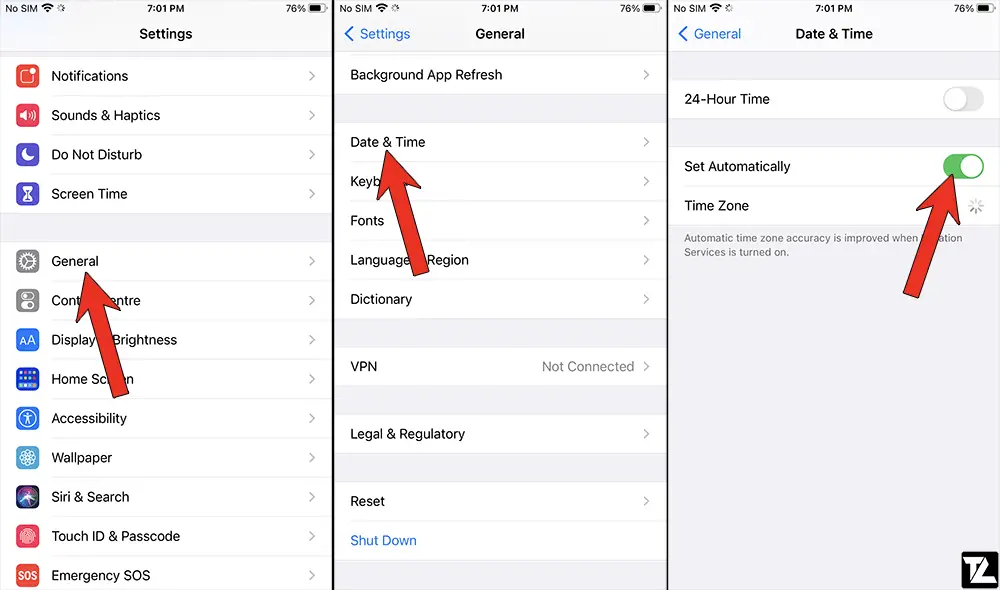
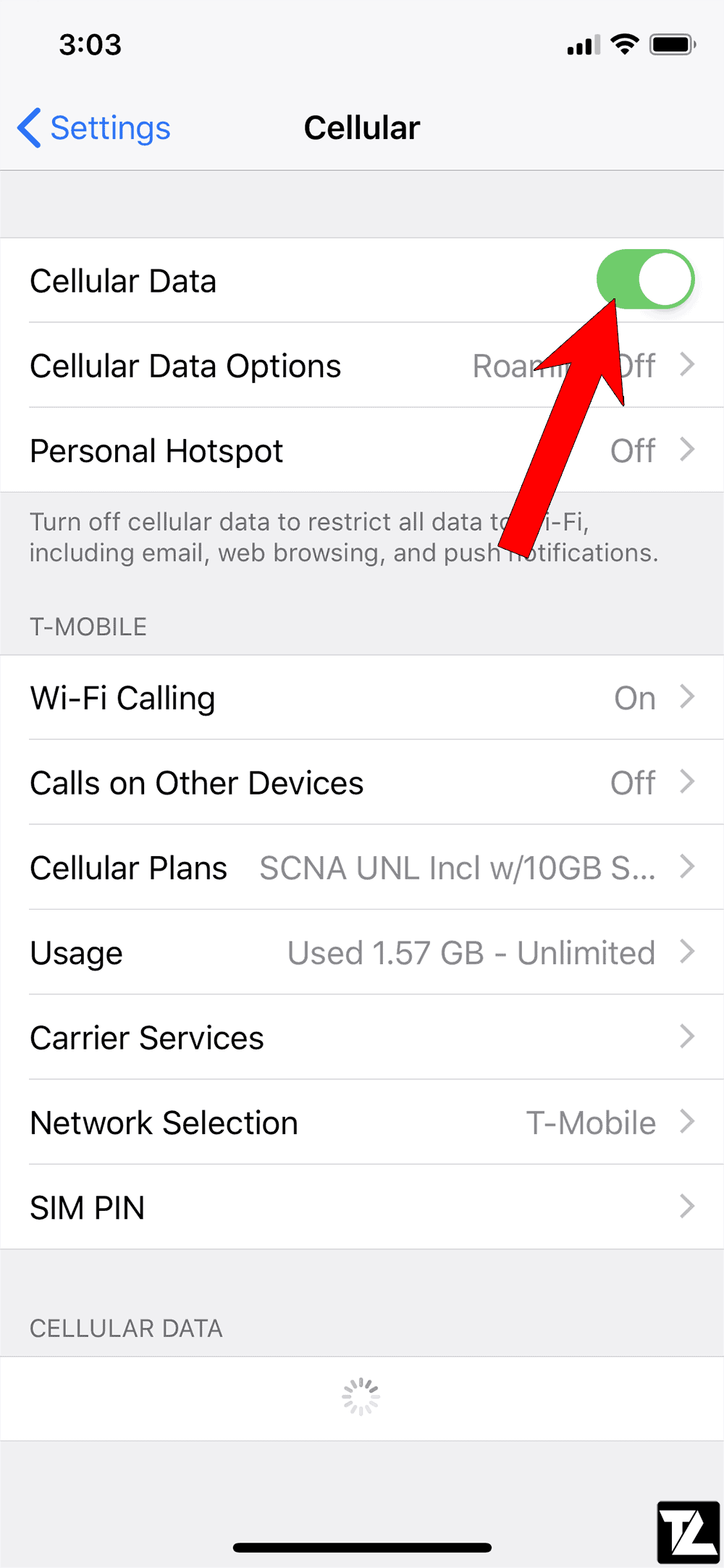
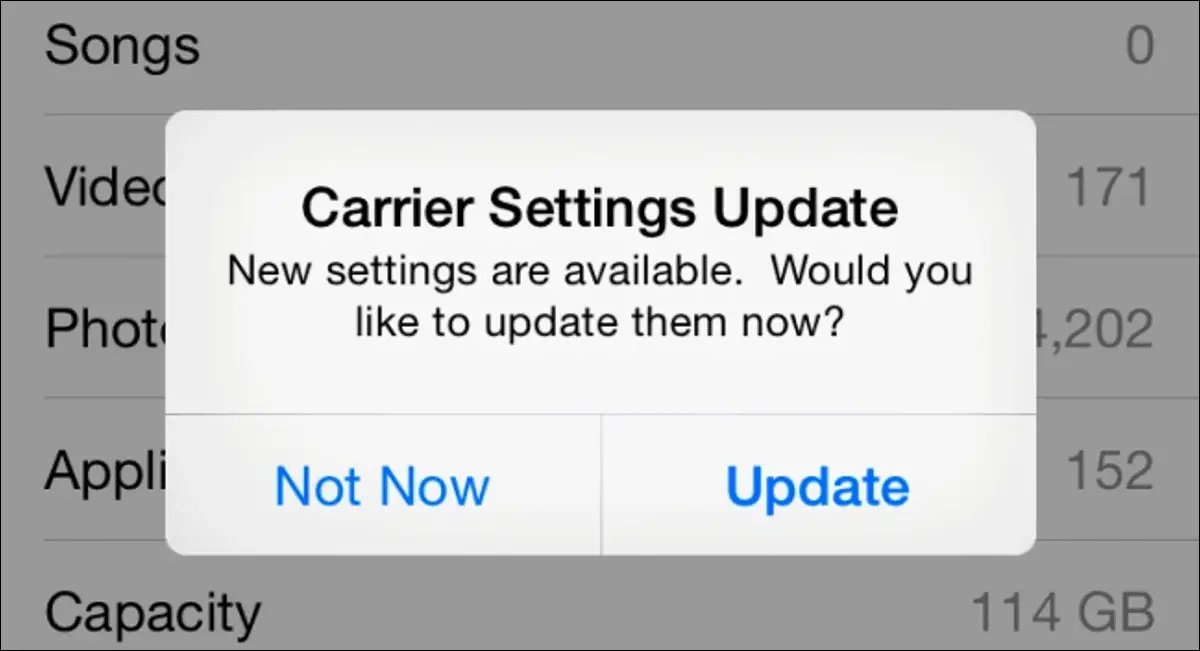
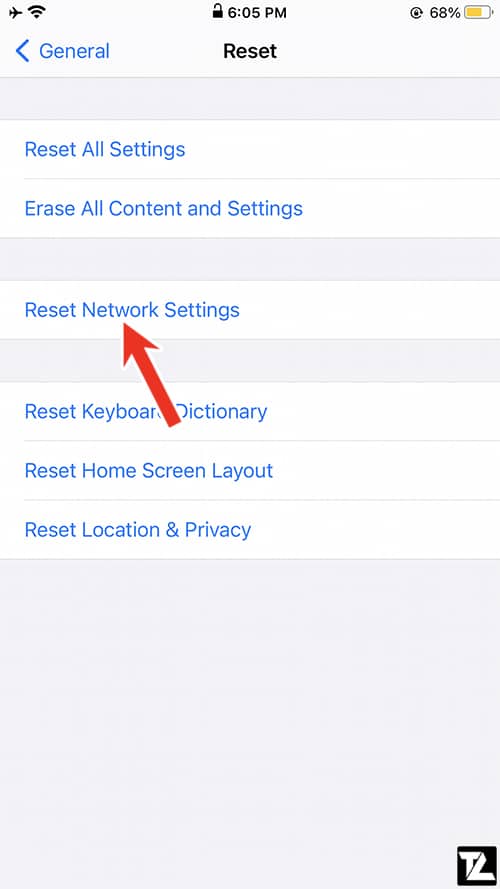
LEAVE A REPLY