Visual Voicemail lets you check all voicemails that you have received, hear them, call back the person, delete the entry, etc. However, sometimes you might face issues with visual voicemail not working on your iPhone. Since visual voicemail is one of the important features of iOS, you might want to address it. In this guide, let us start with the troubleshooting steps that will help us fix visual voicemail is currently unavailable error on iPhone.
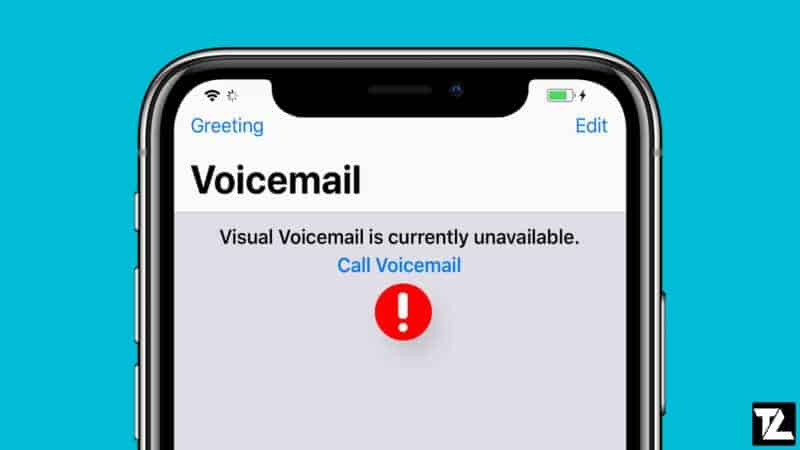
TABLE OF CONTENTS
- 1 Why is Visual Voicemail Unavailable?
- 2 Fix Visual Voicemail Unavailable on iOS
- 2.1 Check If Visual Voicemail is Set Up Properly
- 2.2 Force Quit and Open the Phone App
- 2.3 Set Date & Time to Update Automatically
- 2.4 Turn Off and On iPhone’s Wi-Fi
- 2.5 Switch ON Mobile Data
- 2.6 Install Pending Carrier Updates
- 2.7 Turn ON and OFF Airplane Mode
- 2.8 Restart your iPhone
- 2.9 Reset Voicemail Password
- 2.10 Reset All Network Settings on iPhone
- 2.11 Try Calling your Voicemail Directly
- 2.12 Contact Carrier Support
The visual voicemail unavailable error is usually shown when the voicemail app is having difficulty connecting to the Internet. Thus, your voicemail transcripts might not show up, or you may not see any entries in the app. Many factors lead to this situation; it might be the iOS update or some other thing.
To fix visual voicemail unavailable on iPhone, we’ve to follow the below-listed troubleshooting steps.
Check If Visual Voicemail is Set Up Properly
Sometimes, an iOS update can change or reset some configurations on your iPhone. So, before you proceed to follow any troubleshooting steps, it is recommended to check if visual voicemail is set up and configured properly.
Open the Phone app and click on the Voicemail tab to check if the voicemail app is set up appropriately. You can also click on Settings → Phone and make sure you see the Change Voicemail Password option.
Force Quit and Open the Phone App
Visual voicemail might not be working because of the issues with the Phone app. So, you can try to quit the Phone app and open it again and check if it resolves issues with the visual voicemail.
For iPhone X and later, go to your Home screen and swipe up from the bottom of the screen to view the apps in the task view, and then swipe up again on the Phone app.
For iPhone 8 and earlier, double press the home button and swipe up on Phone app preview to close the Phone app.
Set Date & Time to Update Automatically
Incorrect date & time can prevent your device from connecting to the Internet. So, make sure that the date and time settings on your iPhone are set to update automatically.
To ensure that the time zone and date & times settings are correct, go to Settings → General → Date & Time → Toggle on Set Automatically.
Turn Off and On iPhone’s Wi-Fi
Disabling Wi-Fi and enabling it back after a few seconds or minutes can fix the device’s internet connection issues. So, temporarily power off Wi-Fi on your device and power it on again.
Turn off Wi-Fi by going to the Control Center and click the Wi-Fi icon. You can also go to the Settings → Wi-Fi → and turn it off.
Switch ON Mobile Data
Several users on Apple Communities and other forums have reported that it’s essential to enable cellular data for the perfect working of Visual Voicemail.
- Open the Settings app on your iPhone.
- Tap on Cellular and toggle on Cellular Data or Mobile Data.
iPhone Cellular Settings Toggle On/Off Cellular Data - Further, scroll down and ensure that the toggles for Phone and Settings are enabled.
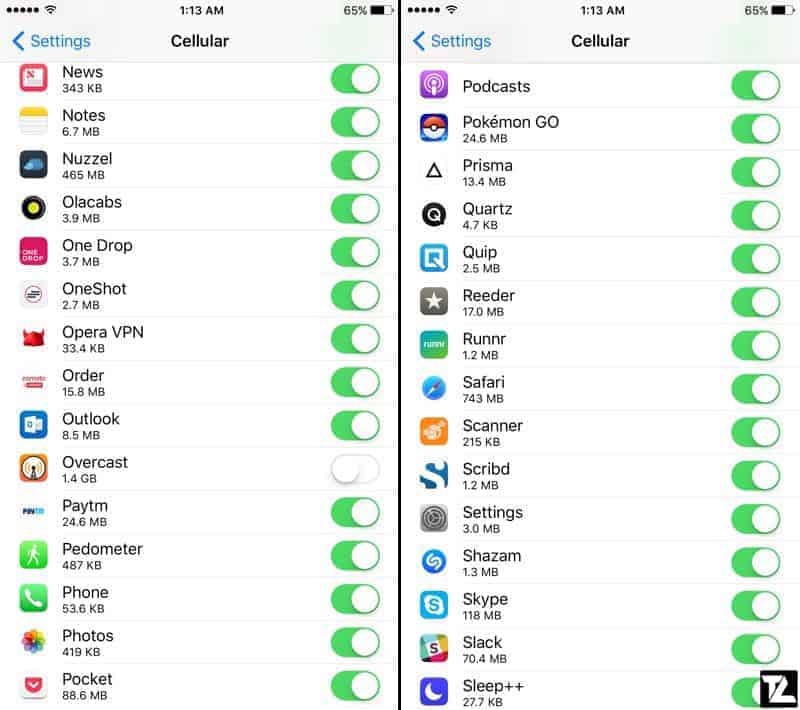
Install Pending Carrier Updates
Your carrier or cellular service provider sometimes pushes updates to ensure excellent connectivity and functioning of calls, texts, voicemail, etc.
- Open the Settings app on your iPhone.
- Go to General and tap on About.
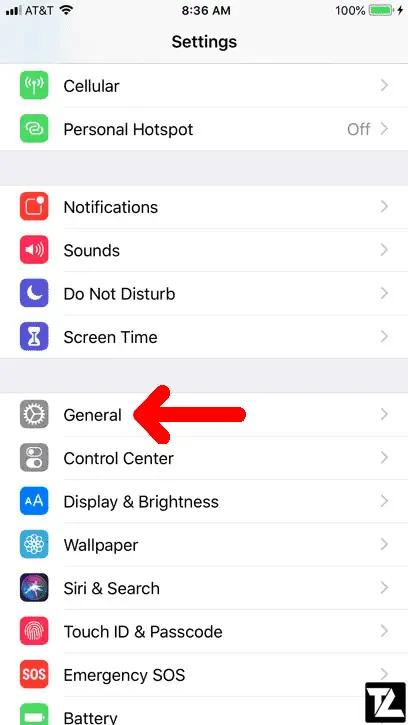
iPhone General Settings - If an update is available, you’ll see the Carrier Settings Update pop-up screen.
- Tap on Update and reboot your iPhone.
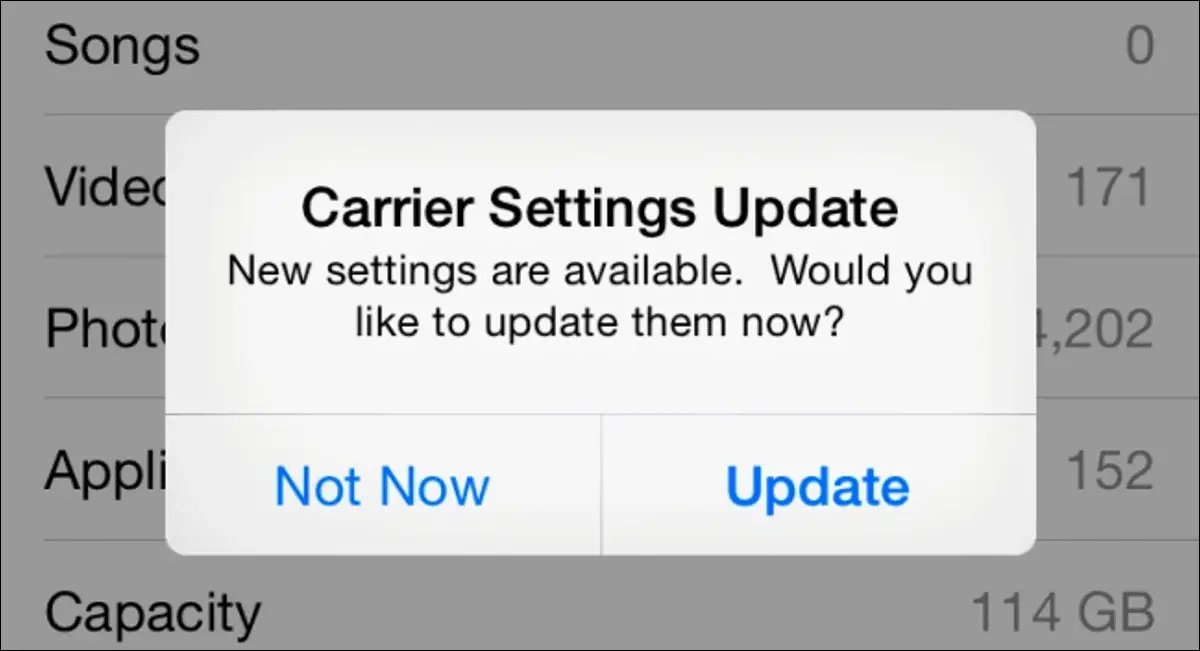
Turn ON and OFF Airplane Mode
Enabling Airplane Mode disconnects your iPhone from all radio connections. And when you disable Airplane Mode, it will force the radio connections to refresh, thus solving any connectivity issues.
You can enable and disable Airplane Mode from Control Center, or else follow the below steps to enable it from iPhone’s settings.
- Open the Settings app on your iPhone.
- Enable the toggle besides Airplane Mode.
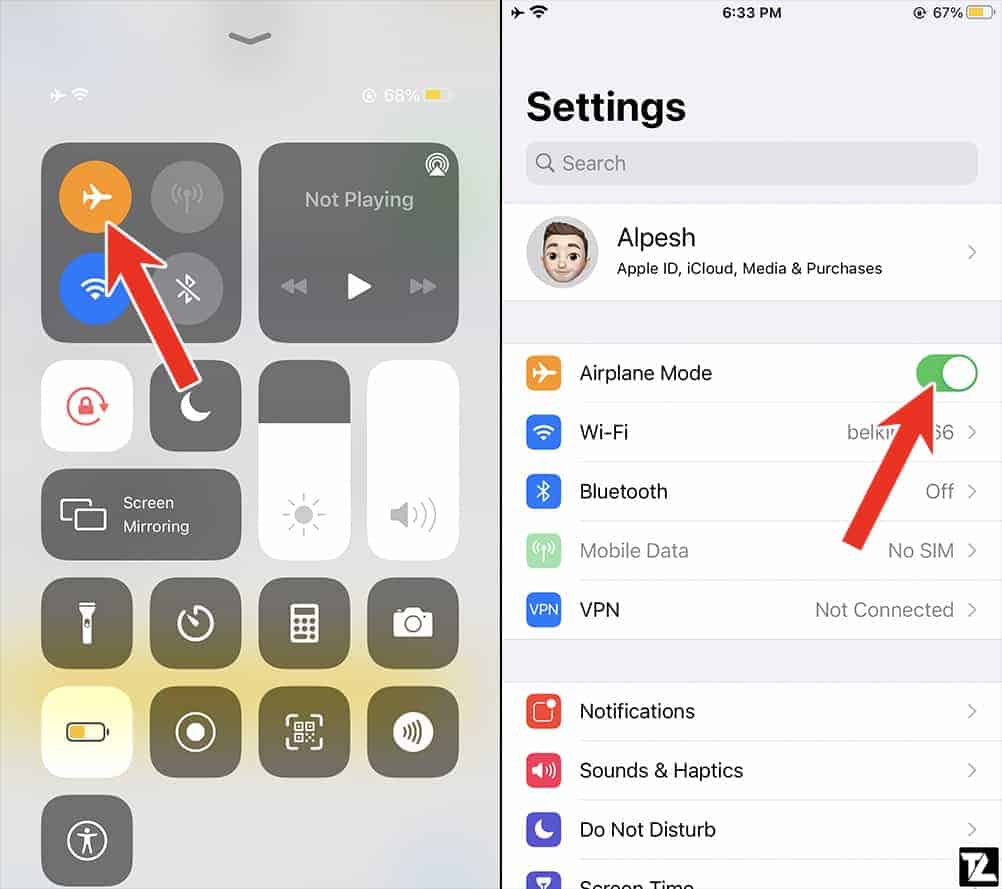
- Wait for 15-20 seconds and disable the toggle for Airplane Mode.
Restart your iPhone
Restarting iPhone can repair and fix several temporary software glitches automatically. So, it is one of the highly recommended troubleshooting steps to fix any issues related to software glitches.
Press and hold the Sleep/Wake button until the red slider pops up to restart your iPhone. Drag the red slider to power off the iPhone.
After 30 seconds, press and hold the side sleep/wake button until the iPhone powers on, and the Apple logo appears. Now check whether the visual voicemail problem is fixed.
Reset Voicemail Password
This method involves resetting the voicemail password on your iPhone. To reset the voicemail password, go to Settings → Phone → Change Voicemail Password. Fill in a new password and click Done. You will be required to re-enter the new password and click Done. If you can’t recall your current voicemail password, you should contact your wireless carrier.
Alternatively, you can reset your voicemail password from your carrier’s website or by contacting the carrier’s customer support. Some networks also allow you to reset passwords from their mobile applications.
Reset All Network Settings on iPhone
Resetting network settings erases all the network configurations on your iPhone. Luckily, this will not erase any stored data.
A corrupted network configuration can prevent your iPhone from connecting to the Internet. Often it can be resolved by resetting the network settings.
- Open Settings on your iPhone.
- Go to General and tap on Reset.
- Tap on Reset Network Settings.
iPhone Settings iPhone General Settings Reset Network Settings
Try Calling your Voicemail Directly
If none of the above solutions helped, you can call your voicemail number to hear the messages.
Click on Phone → Ensure you are on Keypad, press and hold the number 1 for several seconds. Doing this will call your voicemail, and you will be able to check your voicemail messages here.
Contact Carrier Support
If you continuously face Visual Voicemail errors, then you should get in touch with your carrier support. They will take it forward and guide you accordingly.
We hope this guide was helpful and helped you in solving the Visual Voicemail Unavailable issue on iOS.
Which of the above troubleshooting steps helped you fix the issue?
Do let us know in the comment section below.
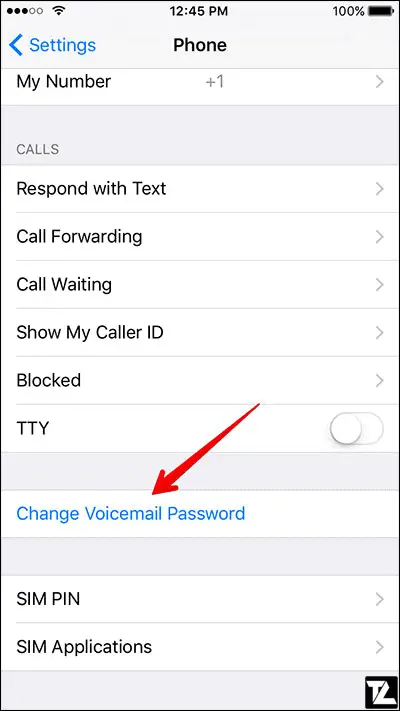
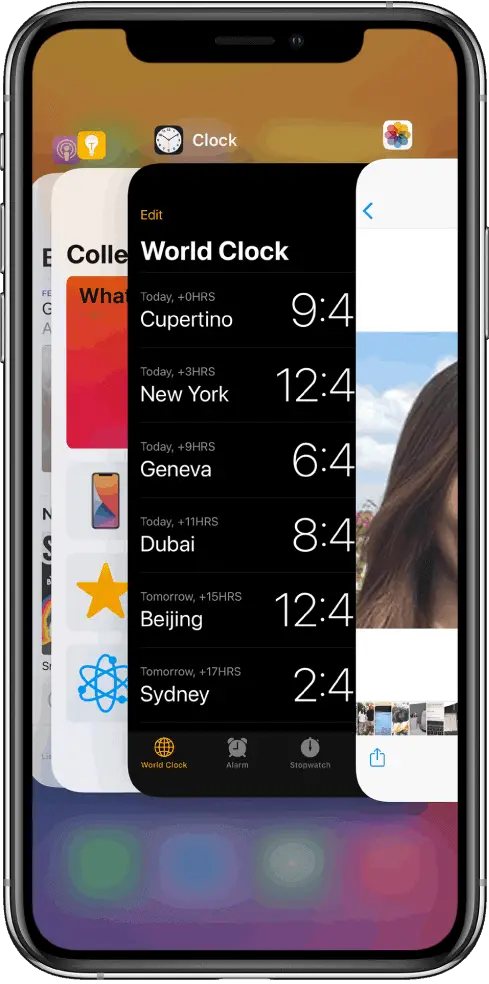
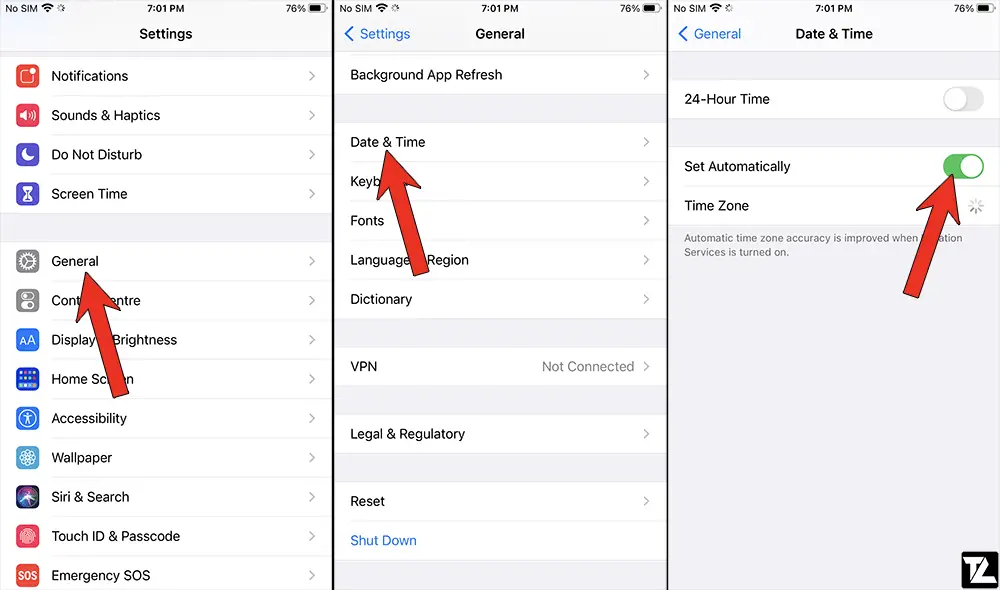
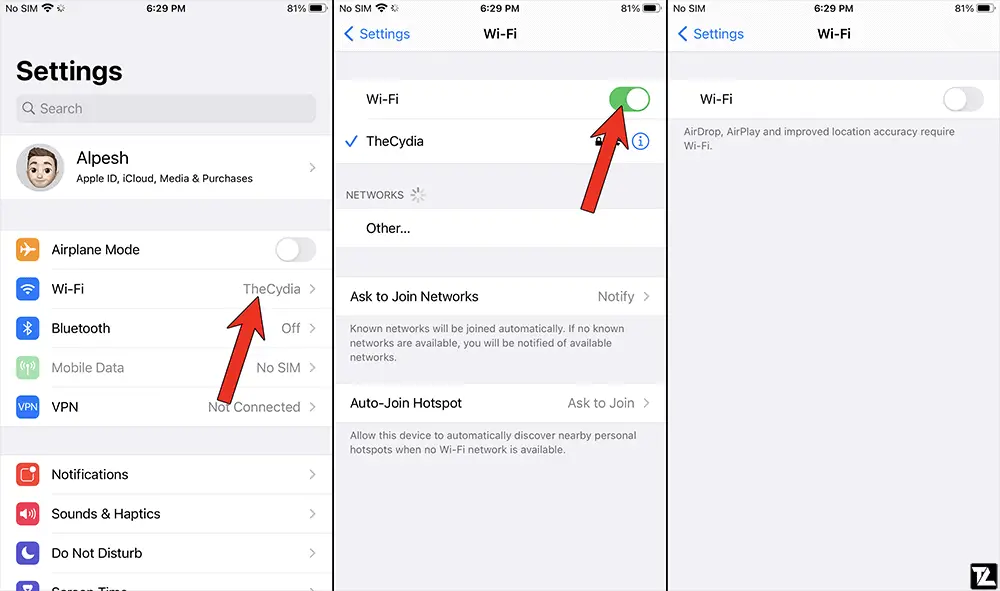
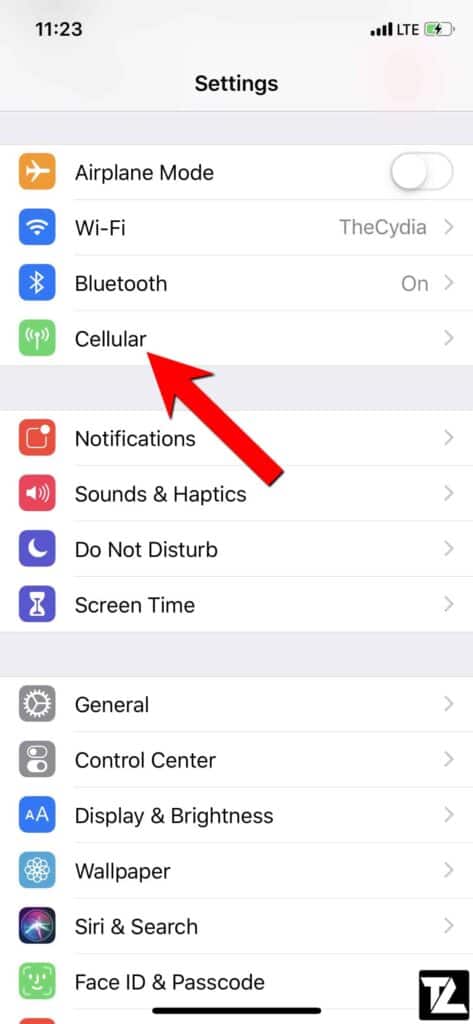
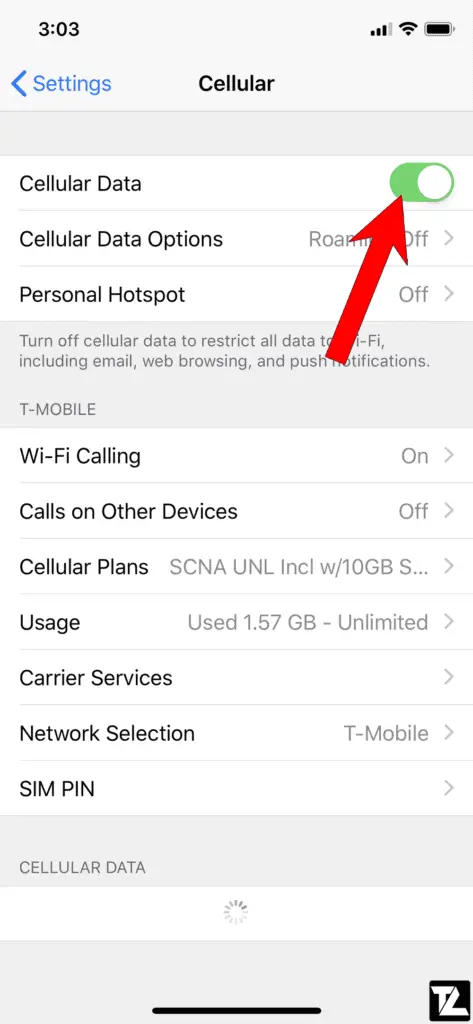
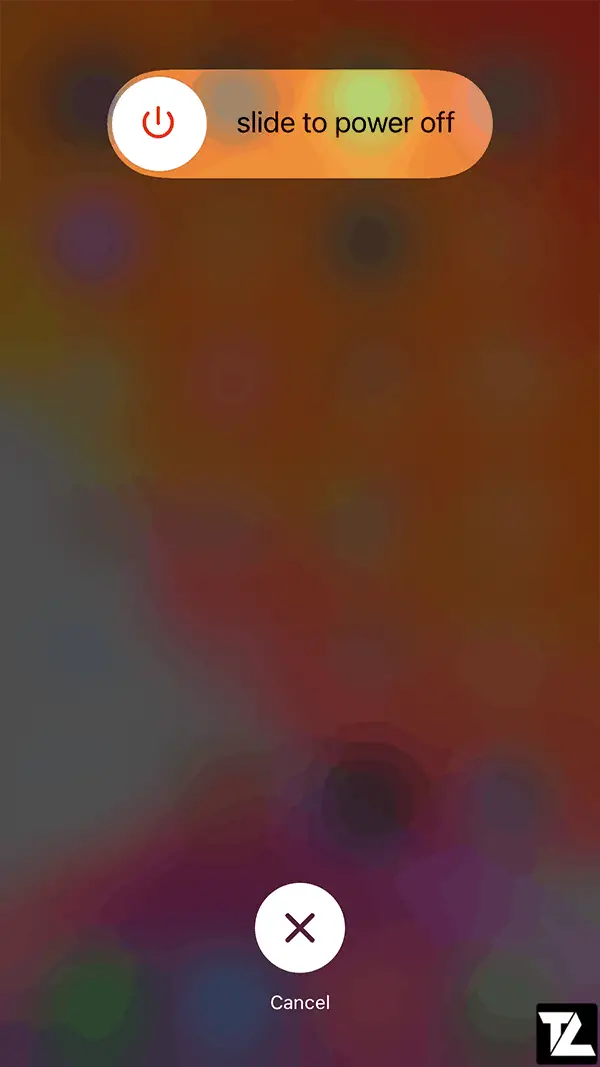
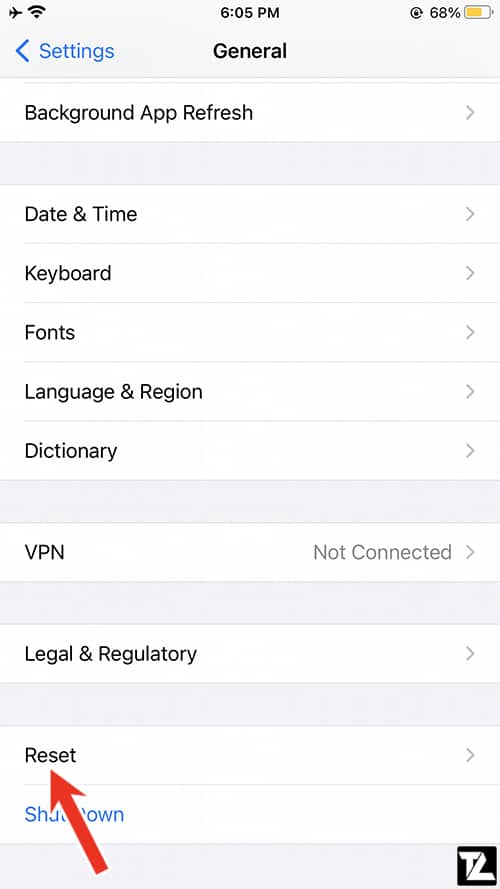
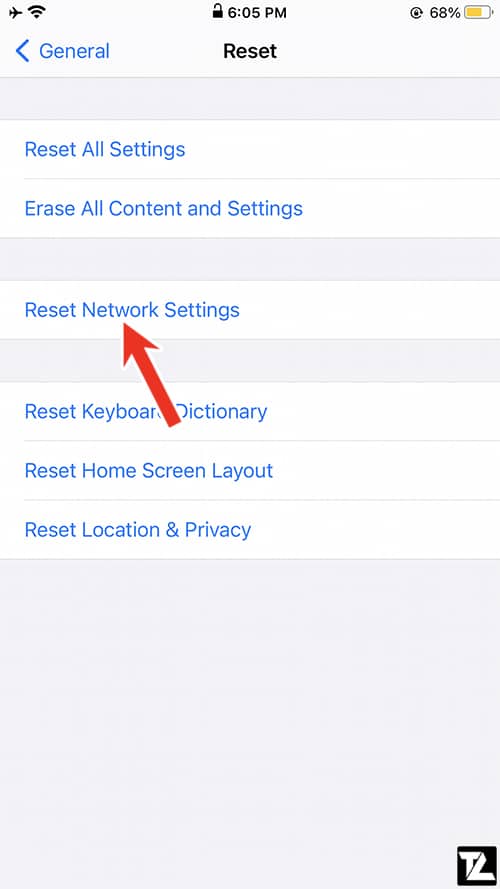
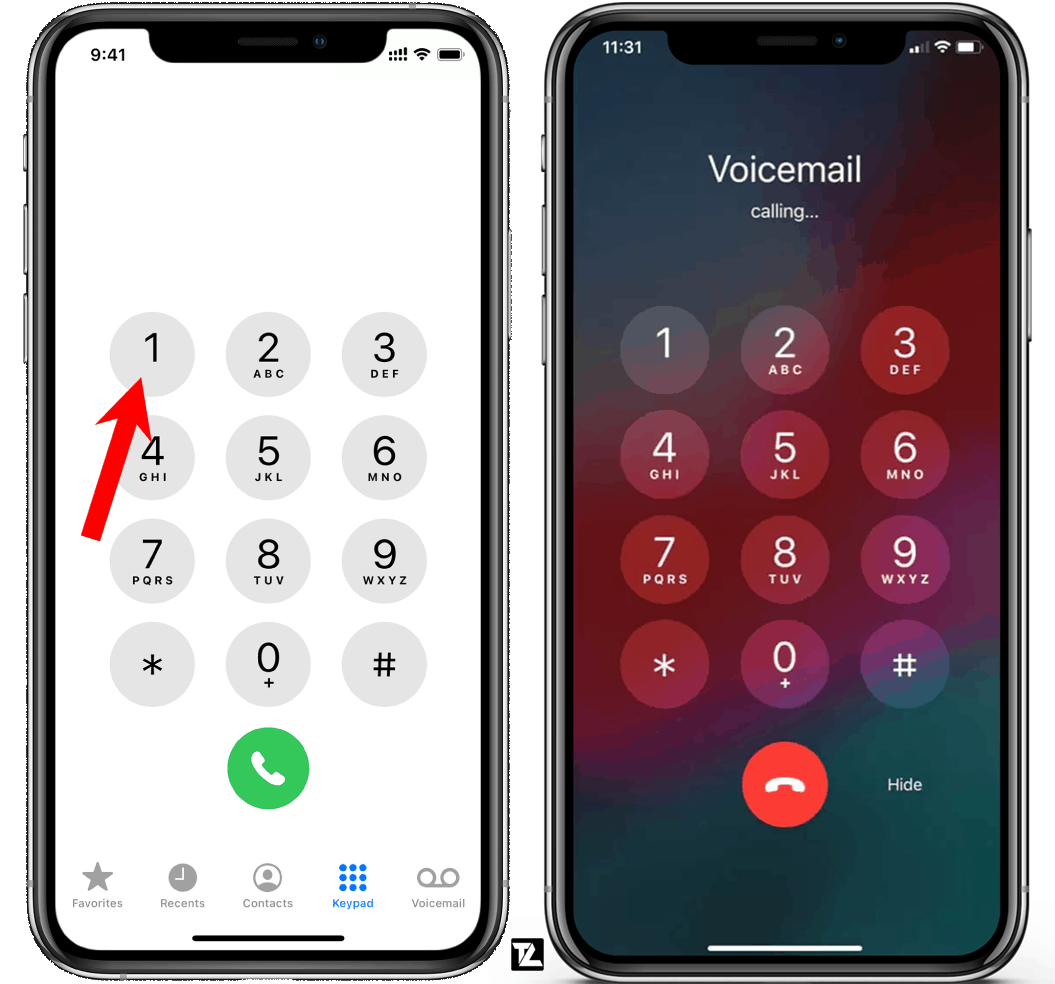
LEAVE A REPLY