With every day, the dark mode option on phones and apps get more and more popular. Not using dark mode can cause eye problems, sleep problems, and many more issues. However, turning on dark mode is not always the easiest thing to do. It’s not always clear how to do it. But, fear not, read below to see how to get dark mode on Snapchat.
TABLE OF CONTENTS
How to Enable Snapchat Dark Mode on iPhone?
Luckily, the process to turn on dark mode on Snapchat is not at all that difficult once you know how to do it. There are two different ways to get it done:
Enable Dark Mode on Snapchat from App Appearance (iOS)
1. Tap your profile photo in Snapchat in the top left corner.
When you open up the app on your iPhone, it should take you directly to the camera screen. On the top left of the screen should be your profile image. Tap on it.
2. Tap the gear icon in the top right corner.
Once you tap on your profile picture, you should be taken to your Snapchat profile page. Once there, you should see a gear icon in the top right of the screen. Tap on it.
3. Scroll down on the Settings screen.
After you have tapped on the gear icon, you will be taken to the settings page for your Snapchat account. Scroll down on that page until you find an option that is called “App Appearances“. Tap on that option.
4. Choose your option.
Once you have tapped on “App Appearances“, you will be given three options: Match System, Always Light, and Always Dark.
If you tap on Always Dark, then Snapchat will be turned on to dark mode immediately.
If you tap on the Match System option, Snapchat will match whatever mode your iPhone is in. For example, if your phone is set to adjust between dark and light mode depending on the time of day, Snapchat will as well, or if you manually switch your phone from dark or light mode, Snapchat will follow suit.
If you get tired of the dark mode on Snapchat or don’t like how it looks, you can tap on Always Light to turn on light mode.
Congratulations, after following the above steps, you should have successfully switched Snapchat on your iPhone to be on dark mode.
Turn On Snapchat Dark Mode using Smart Invert/Color Inversion (iPhone)
Another option to get dark mode on Snapchat is by using Smart Invert/Color inversion. Smart Invert/Color inversion is a feature on iPhones found in Accessibility. It will automatically invert the colors on the screen. This feature was designed for people who have disabilities and can’t see properly; but, it can also be used to invert the colors of any app.
Why should you want to use Smart Invert?
You should use it because there are some apps whose displays are much brighter than they need to be, and because of that, the in-app dark mode doesn’t work as well as you might want. Meanwhile, the Smart Invert will keep the light low.
So, how exactly do you use it?
1. Open the Settings app on your iPhone.
Open up your iPhone and locate the settings app that you have. Once you find it, tap on it.
2. Scroll and tap the Accessibility option.
Once you have opened your Settings app, scroll down until you find the Accessibility option. Once you find it, tap on it.
3. Select the Display & Text Size option.
Once you have opened the Accessibility page inside the Setting app, look for the Display and Text Size option. Once you find it, tap on it.
4. Swipe down and look for the Smart Invert option.
Once you are inside the display & text size page, look for the Smart Invert option. Once you find it, turn it on by tapping it.
Congratulations, you have now turned on an advanced dark mode for not only Snapchat but all of your apps.
How to Get Dark Mode on Snapchat Android?
Unfortunately, Snapchat for Android does not have a dark mode. However, there is a way to force dark mode in the Snapchat app on Android phones using the Color Inversion settings.
Below settings might defer from one Android phone to another. All you have to do is search or look for Smart Invert or Color Inversion or Force Dark Mode option.
Here’s how to do it:
Open the Settings App.
Find the Settings app on your phone and open it.
Scroll down to System.
Once in the Settings app, scroll down until you find the System option, open it.
Tap on Accessibility.
Then you have to tap on Accessibility. (also, you can search for Color Inversion and turn it on.)
Turn On Color Inversion.
From there, simply turn on Color Inversion, and you are done.
Congratulations, you have now turned on an advanced dark mode for not only Snapchat but all of your apps.
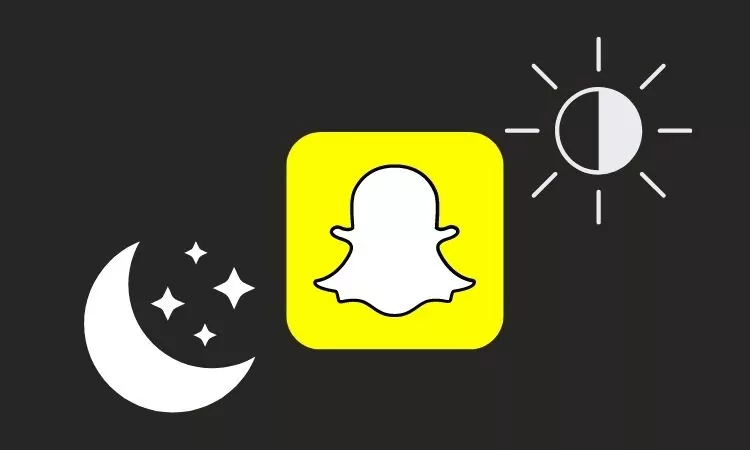
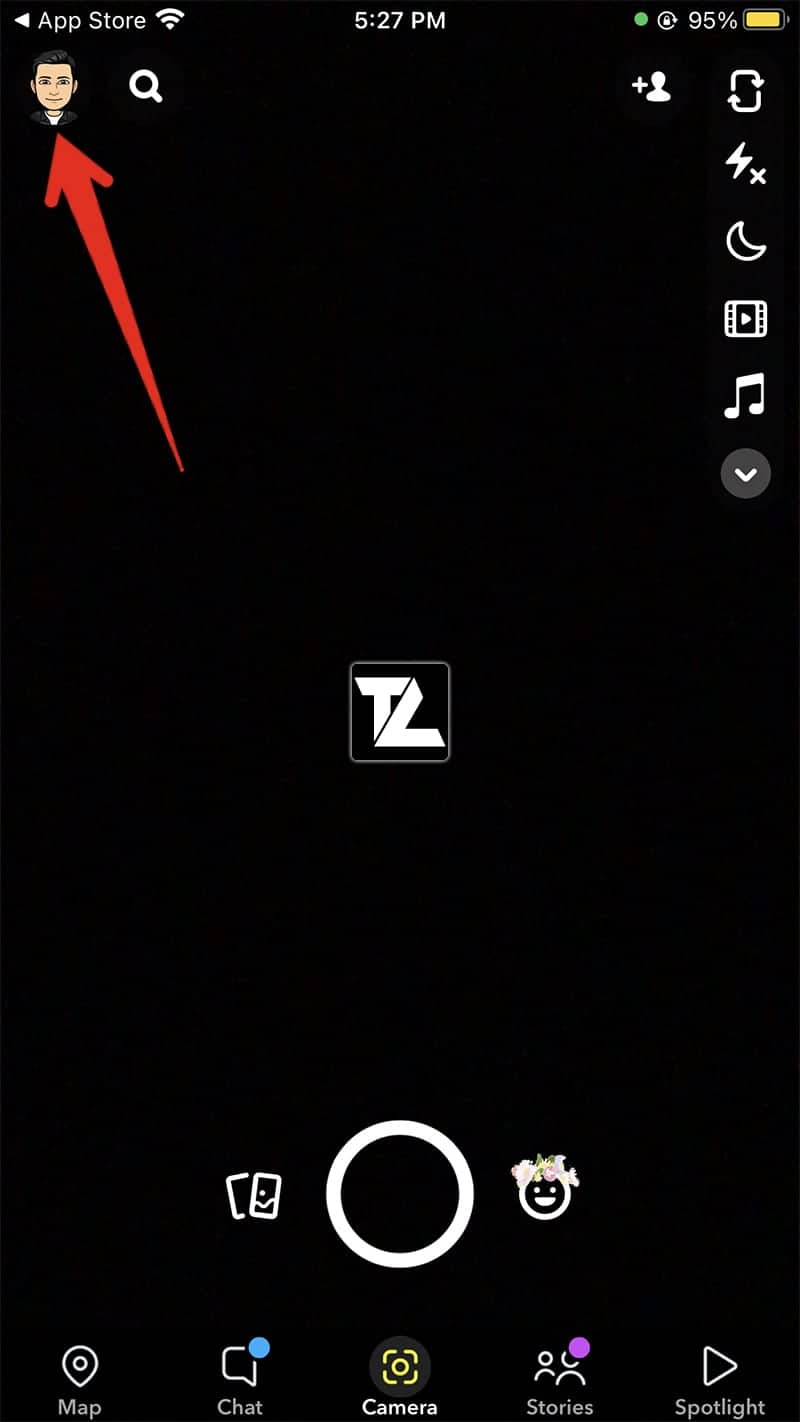
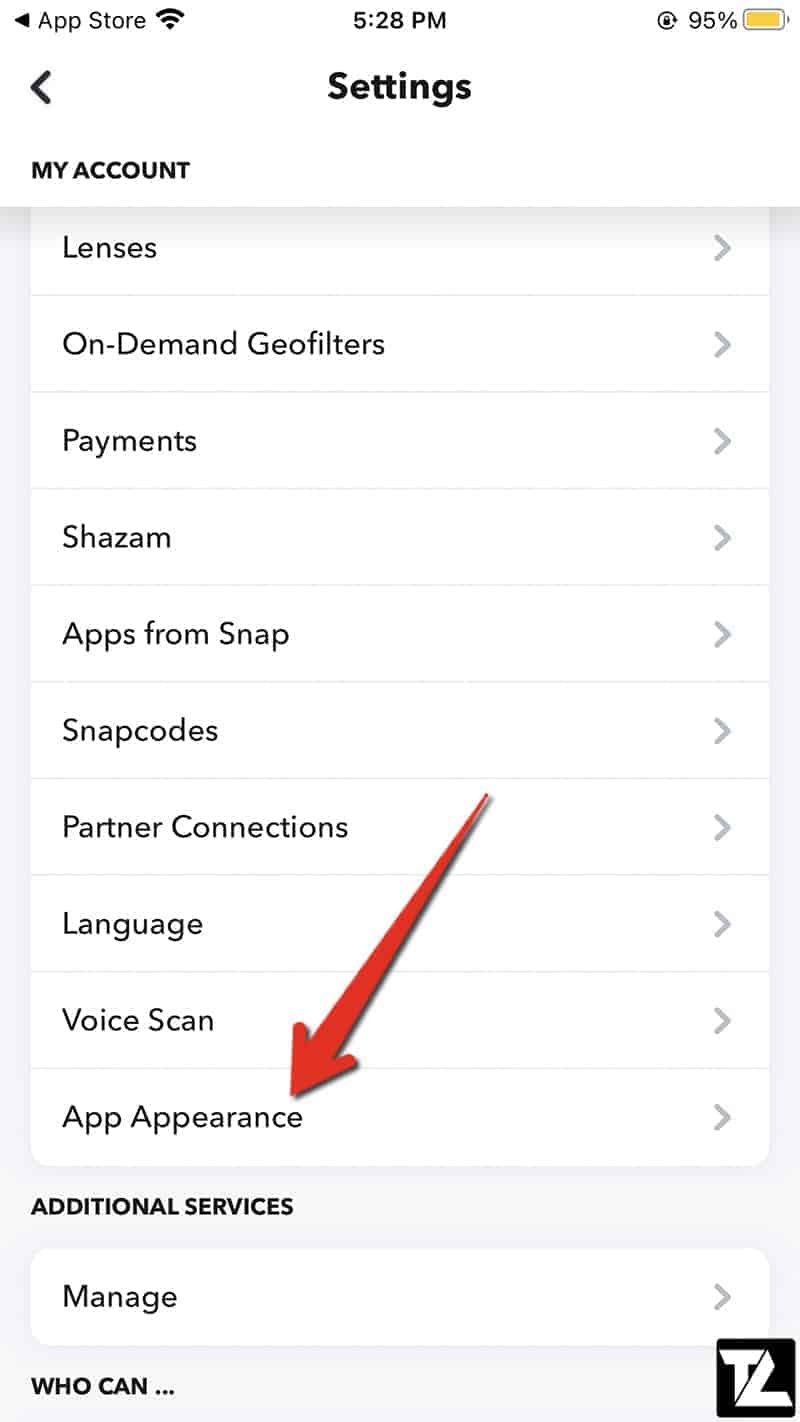
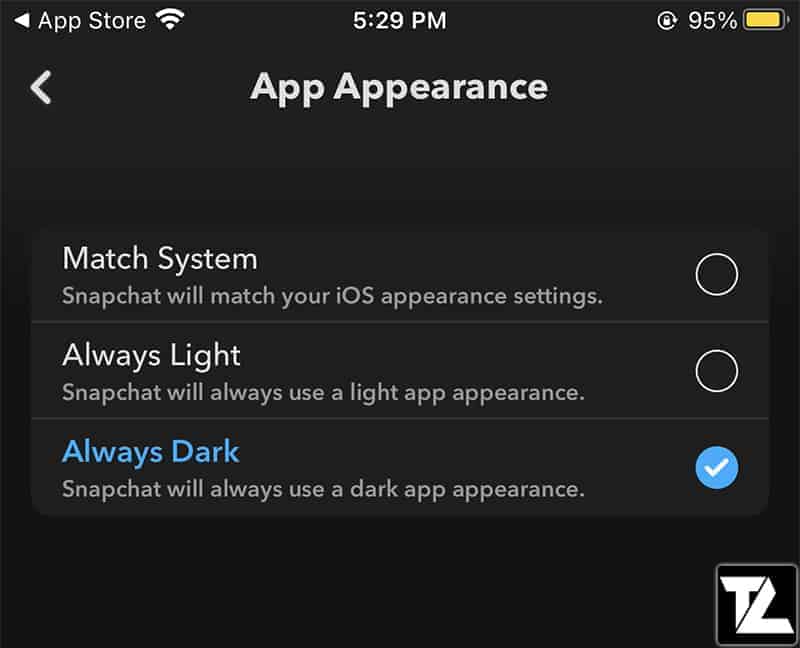
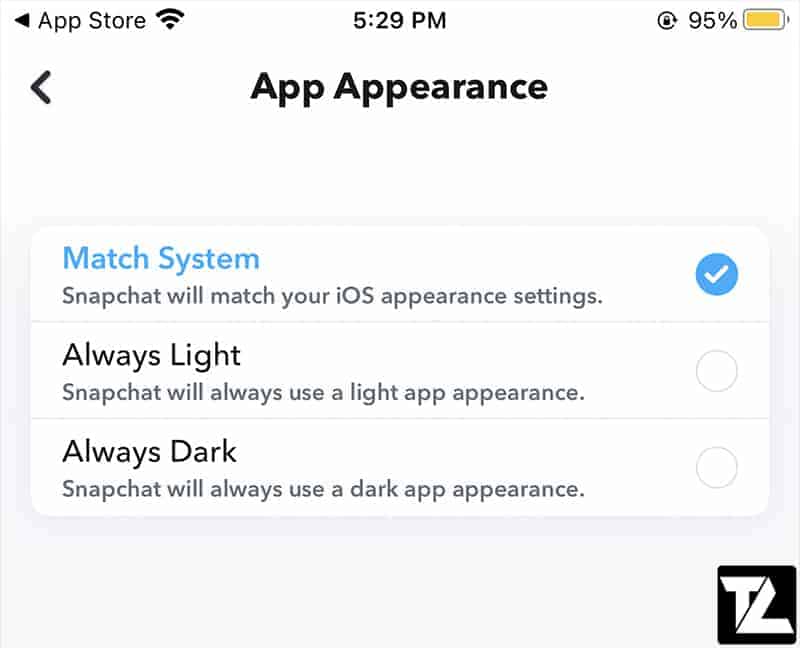
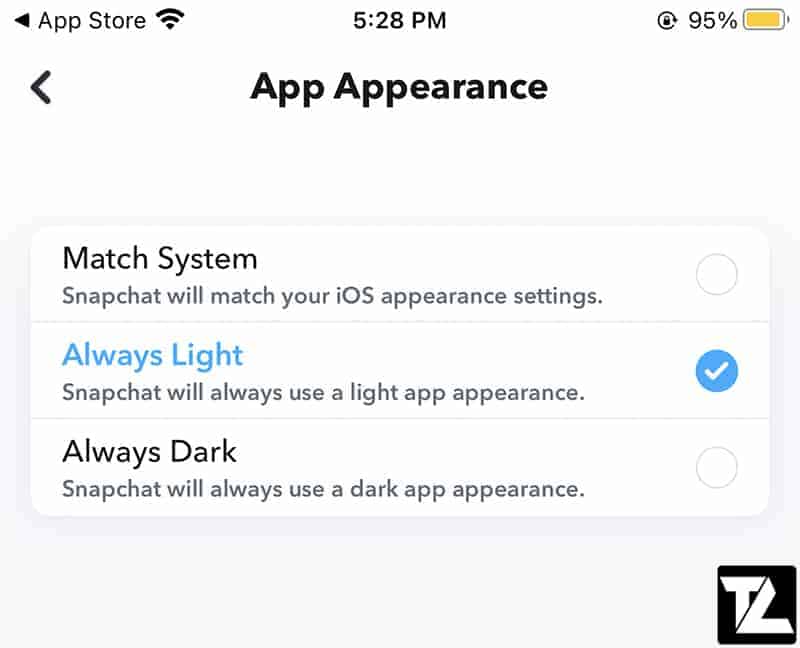
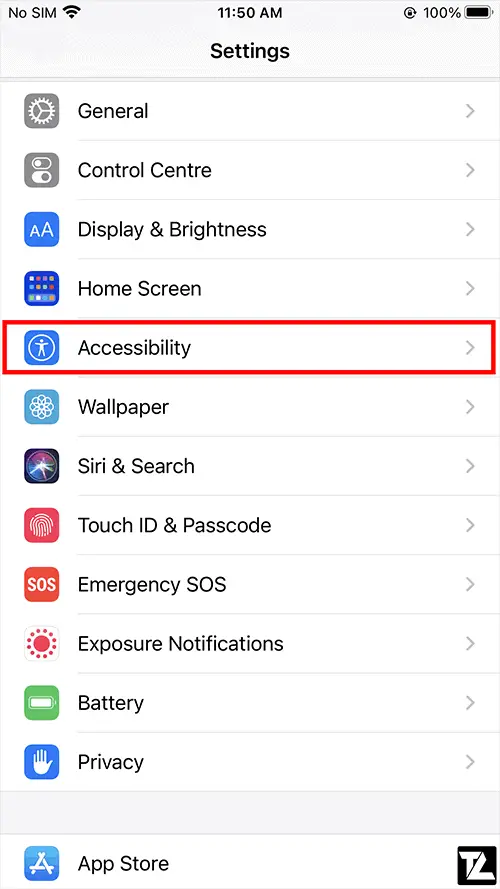
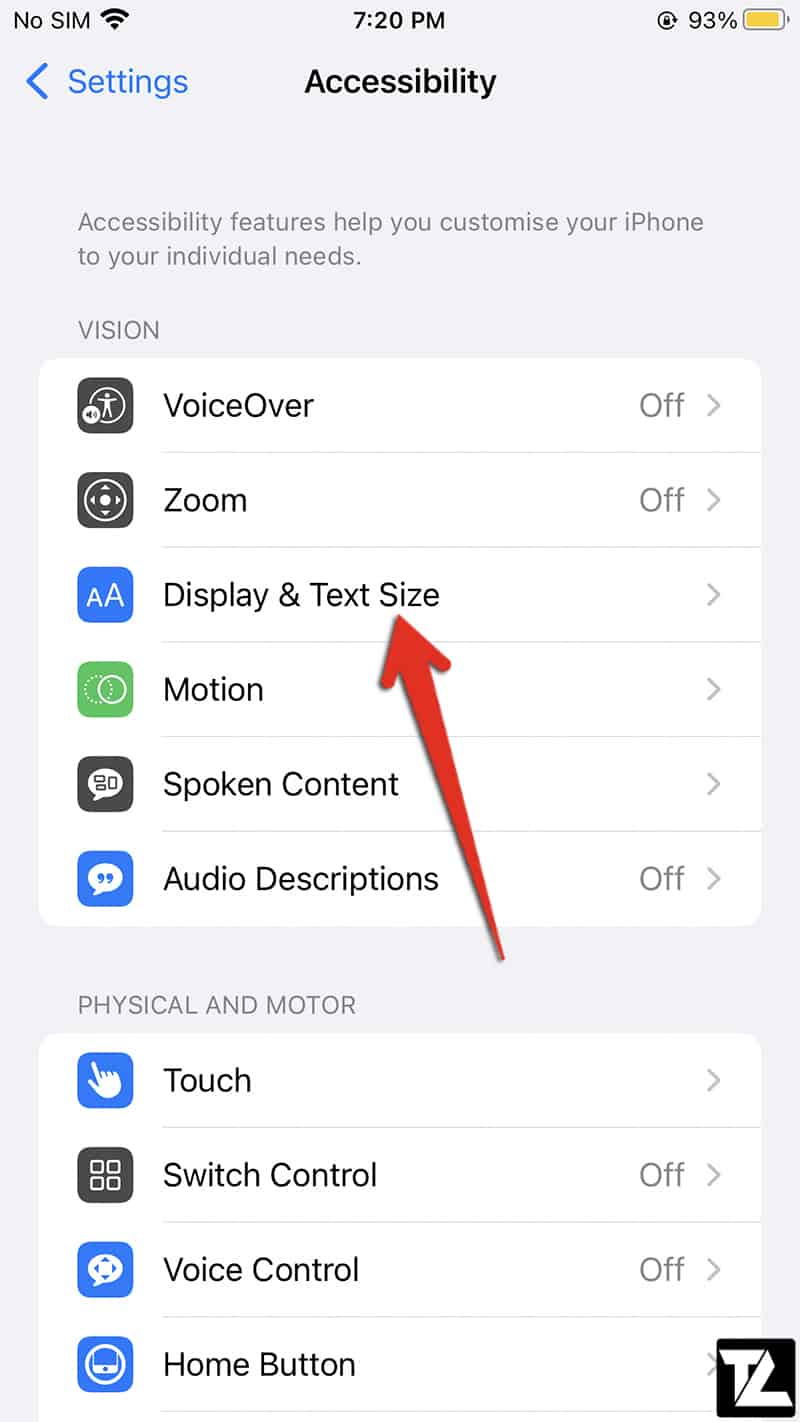
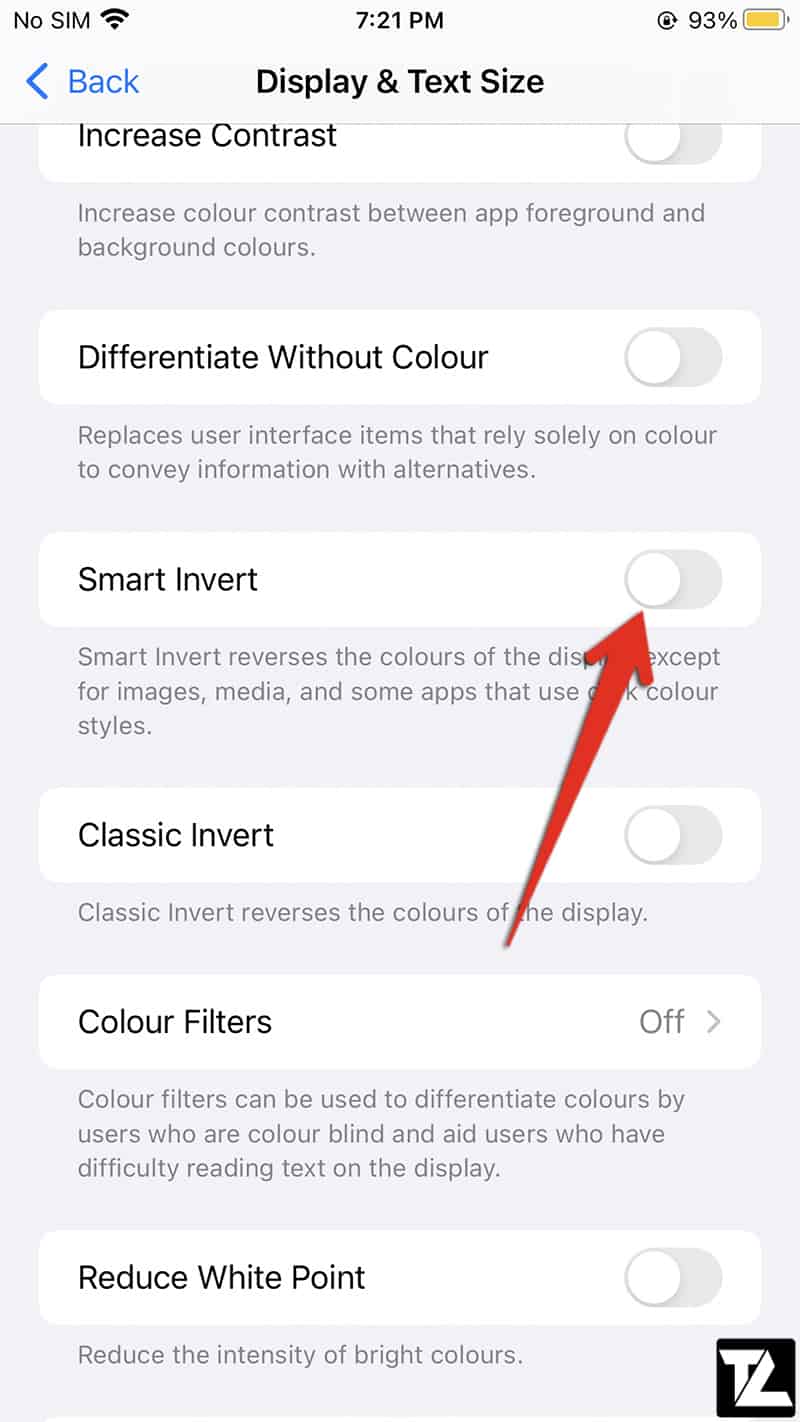
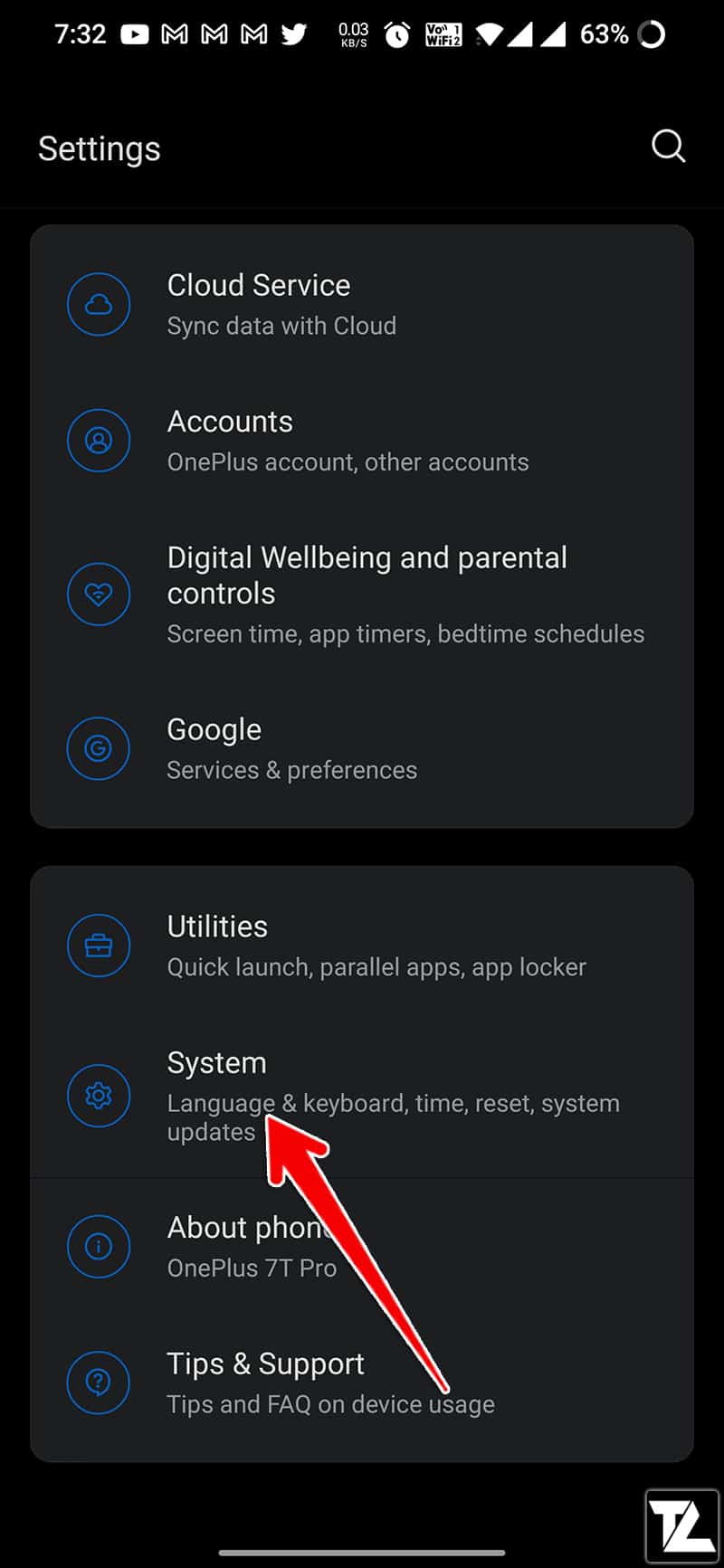
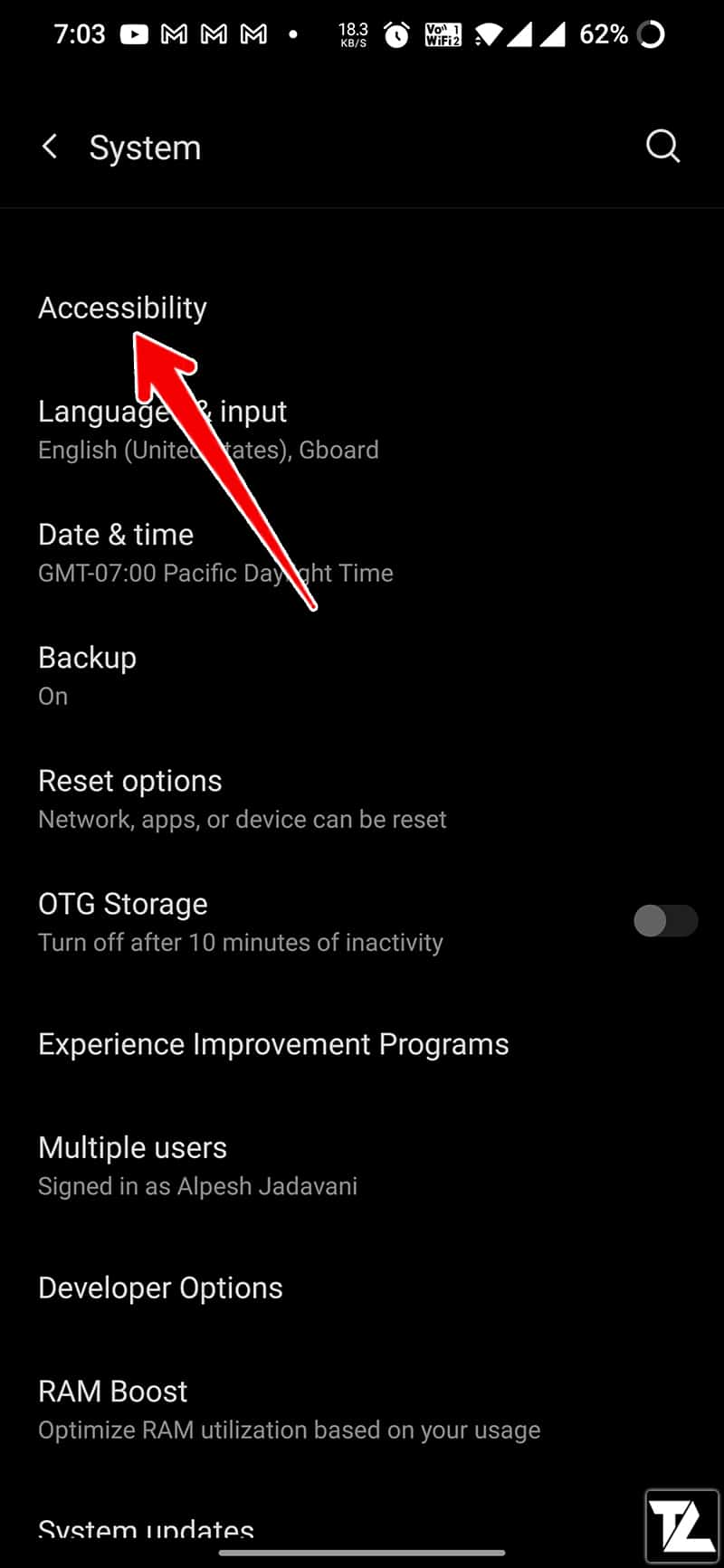
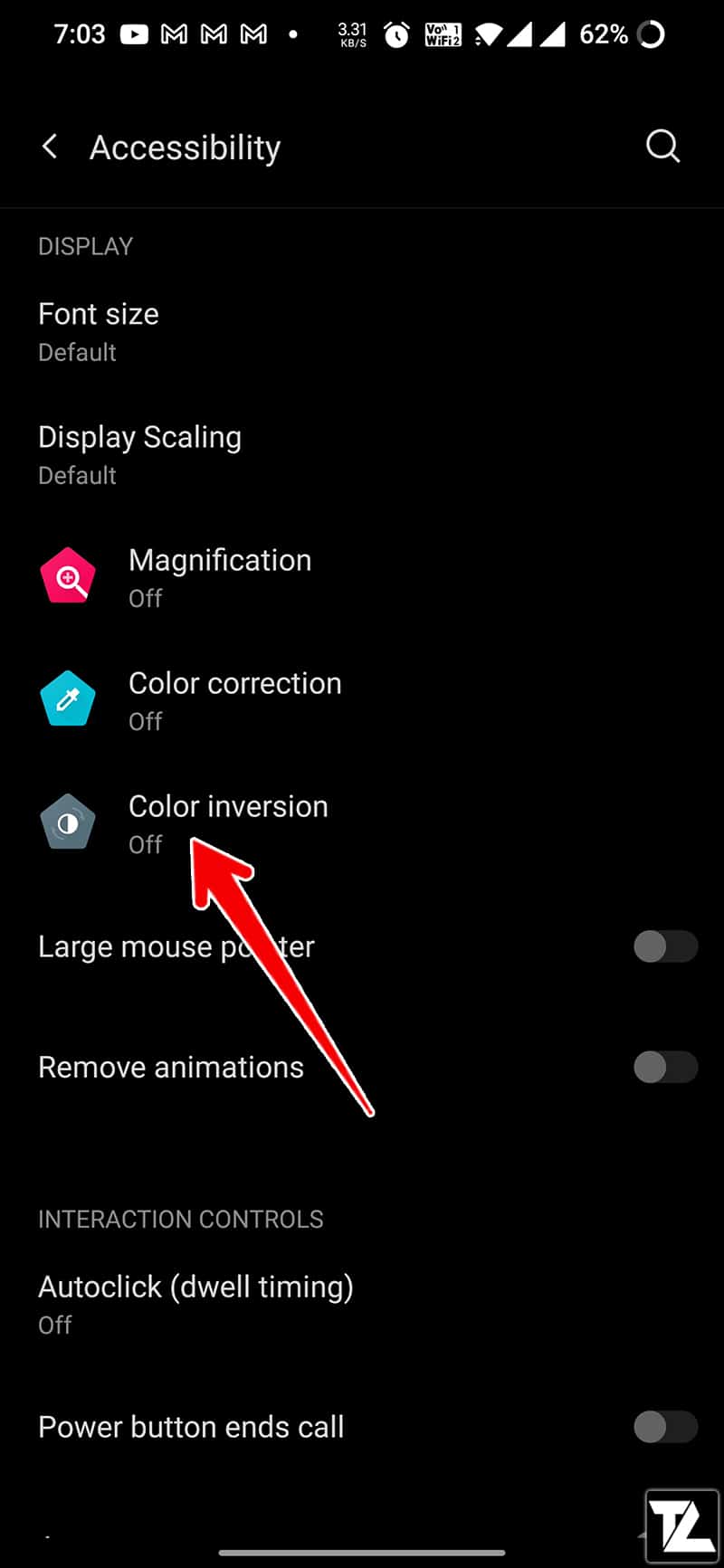
LEAVE A REPLY