Safari is the default browser on iOS, macOS, and iPad OS devices. As it is the default browser, it is extremely well optimized by Apple. But in rare instances, you might face issues with the Safari browser on your iPhone or iPad.
Sometimes, Safari might not work on iPhone or iPad after an iOS update or downgrade. If you’re facing issues with Safari not working on iPhone or iPad, then we’ve got some tips and tricks to help you.
TABLE OF CONTENTS
How to Fix Safari Not Working on iPhone or iPad
Below are the troubleshooting steps you can follow to fix Safari crashing or not working on iPhone or iPad.
Allow Safari to Use Cellular Data on iPhone or iPad
When using Cellular Data or Mobile Data, ensure you have allowed the Safari web browser to access the data. You might have disabled Cellular access for Safari to avoid huge bills, or it might be for some other reason and forgot to enable it back again.
- Open the Settings app on your iPhone or iPad.
- Tap on Cellular.
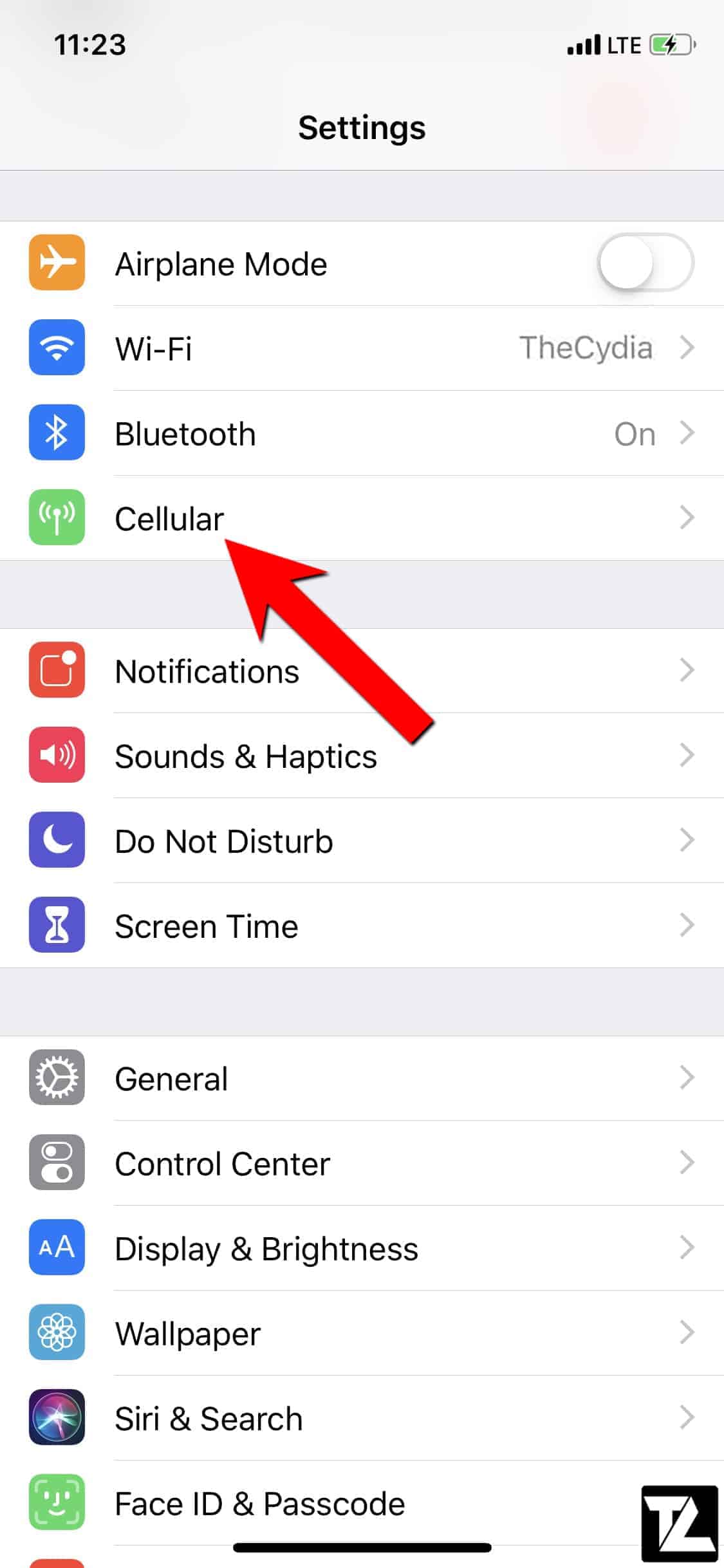
- Scroll down and enable the toggle for Safari.
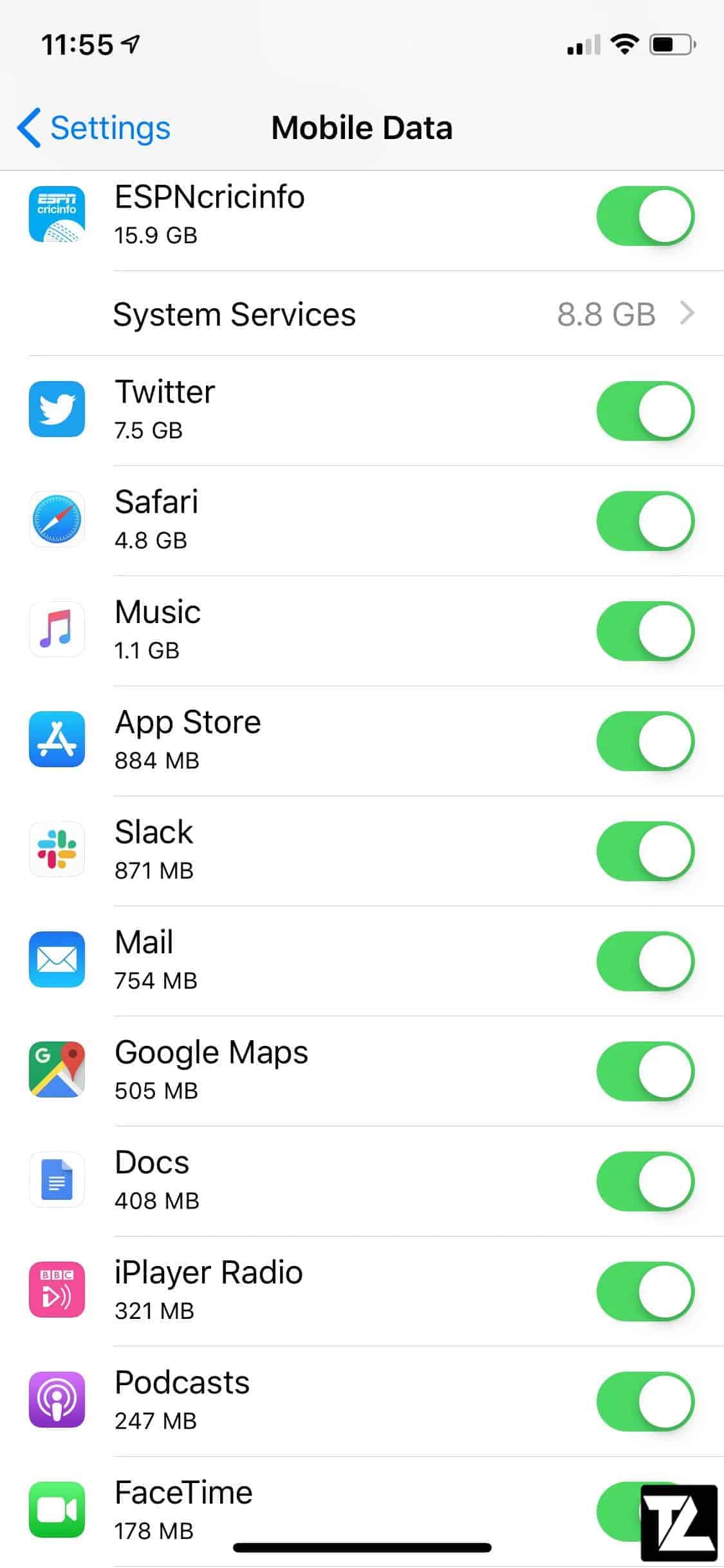
Clear Safari History and Website Data
Web browsers often cache files and website data to load webpages faster. Perhaps you haven’t cleared out the cache files for a long time, and the junk has piled up and become problematic for the Safari. Cleaning up Safari might resolve the problem.
- Open the Settings on your iPhone and iPad.
- Scroll down and tap on Safari.
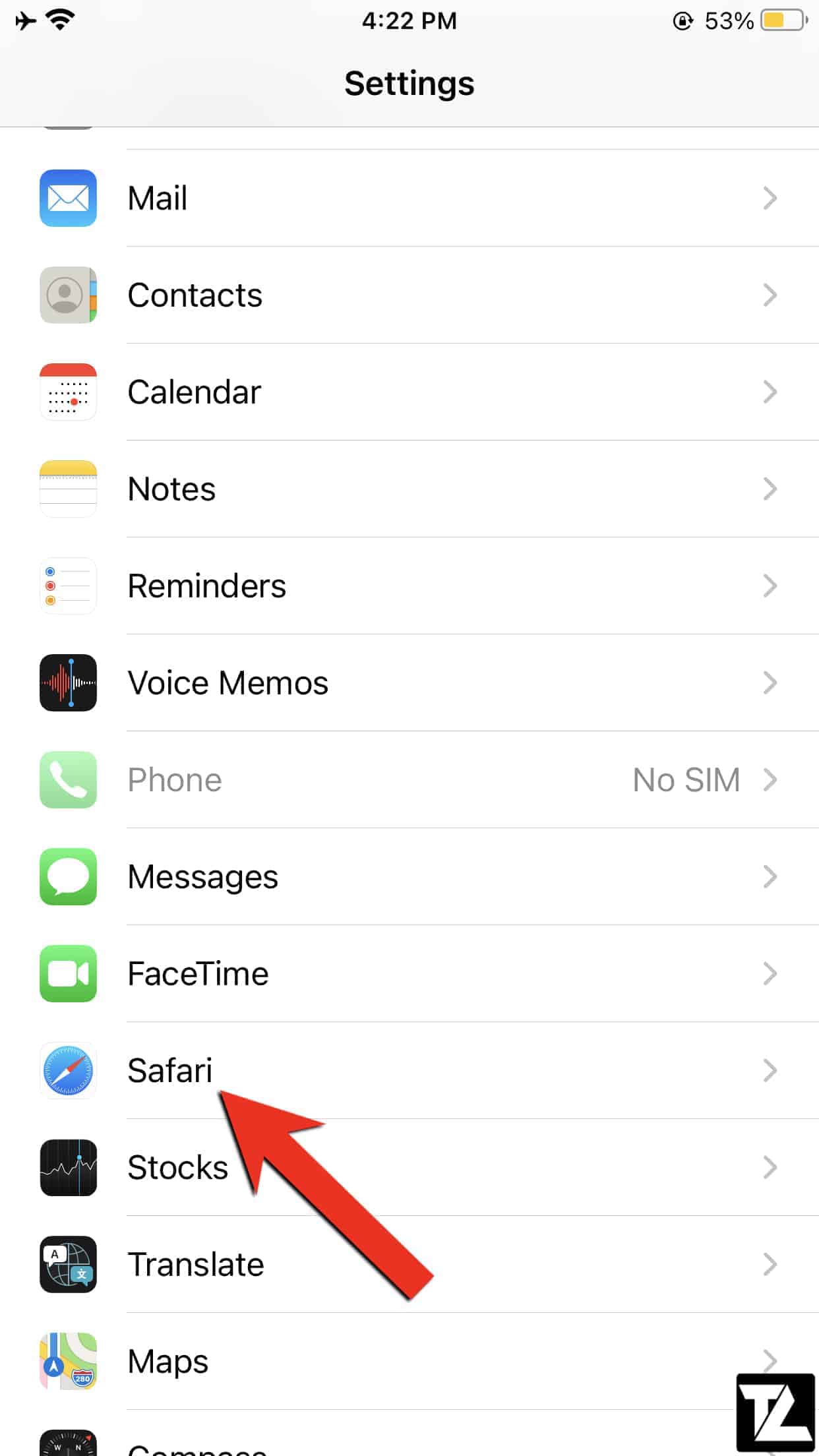
- Next, tap on Clear History and Website Data.
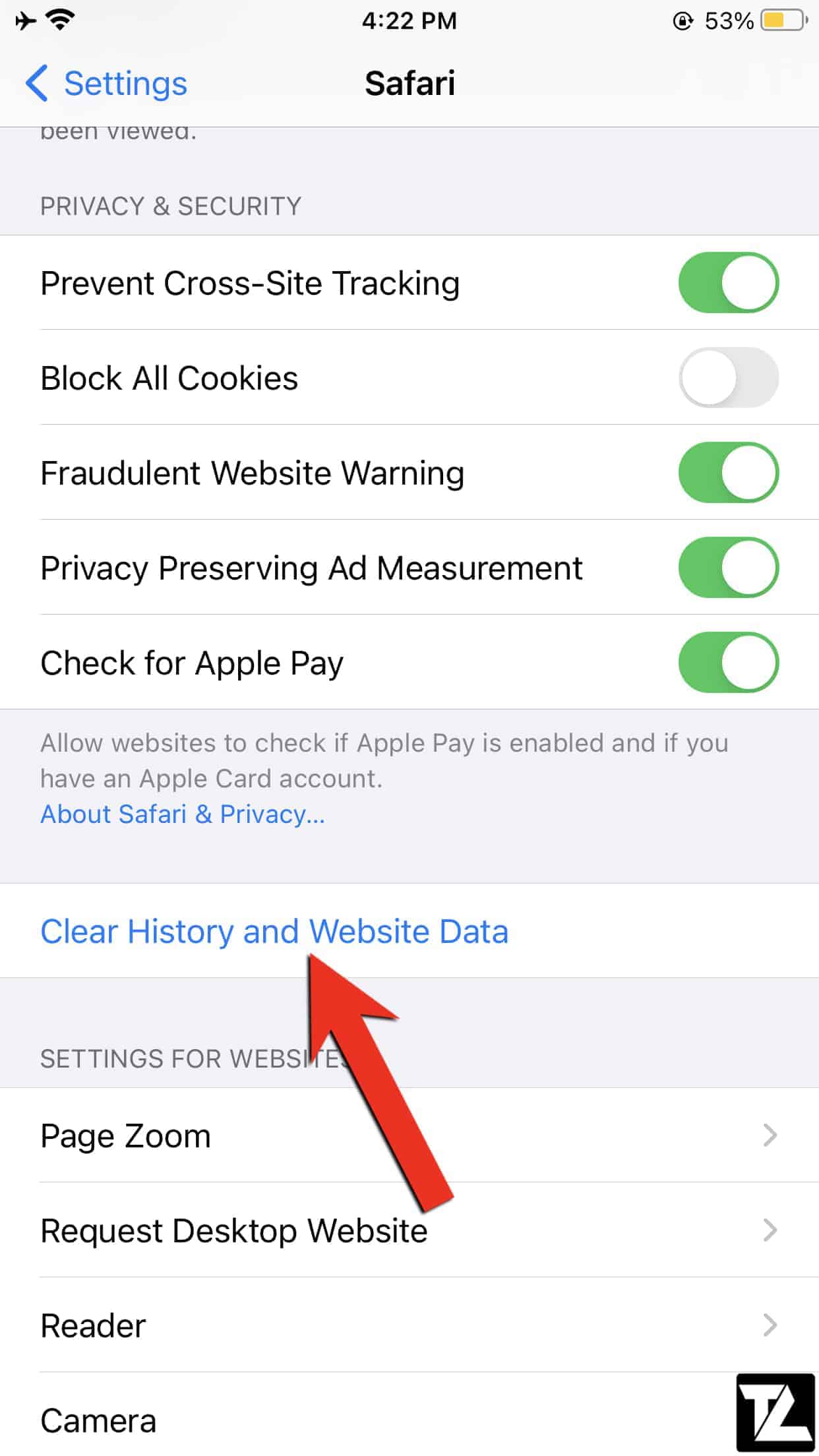
- Confirm by tapping on Clear History and Data.
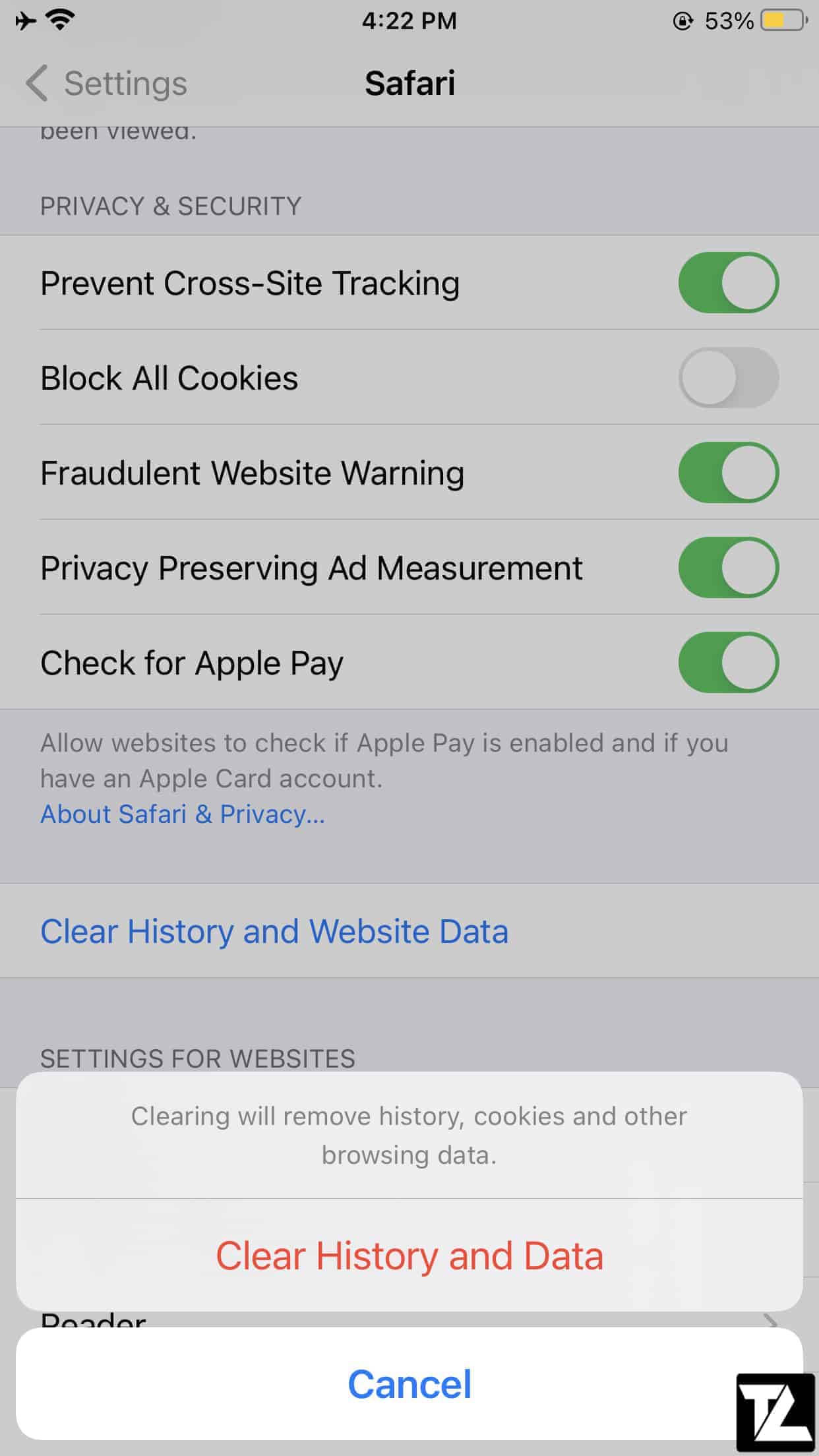
Turn Off Safari Suggestions
If cleaning up Safari doesn’t help you resolve iPhone Safari not working problem, you can turn off Safari suggestions and check if the problem is fixed.
- Open the Settings app on your iPhone or iPad.
- Scroll down and tap on Safari.
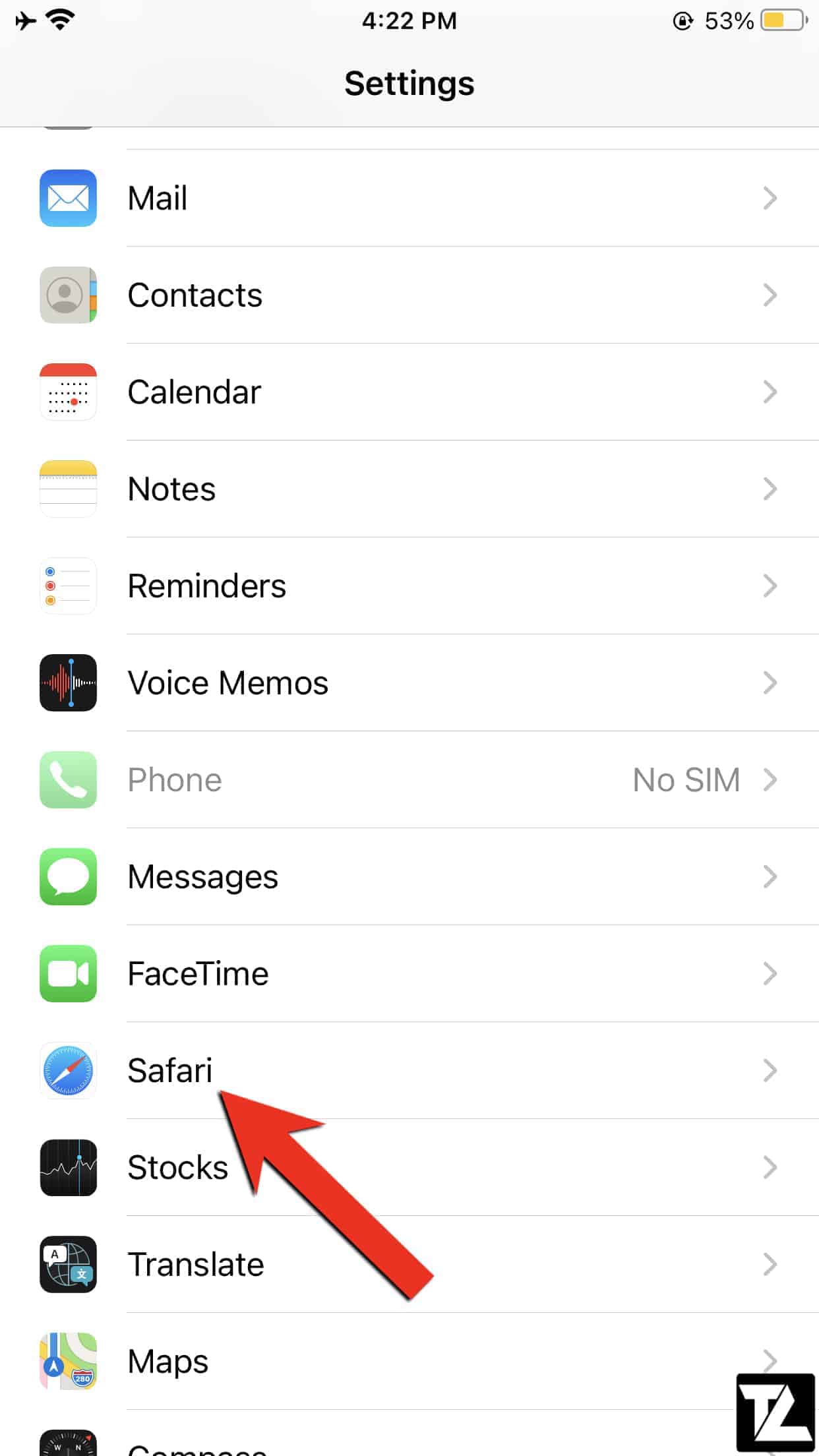
- Turn off the toggle for Safari Suggestions.
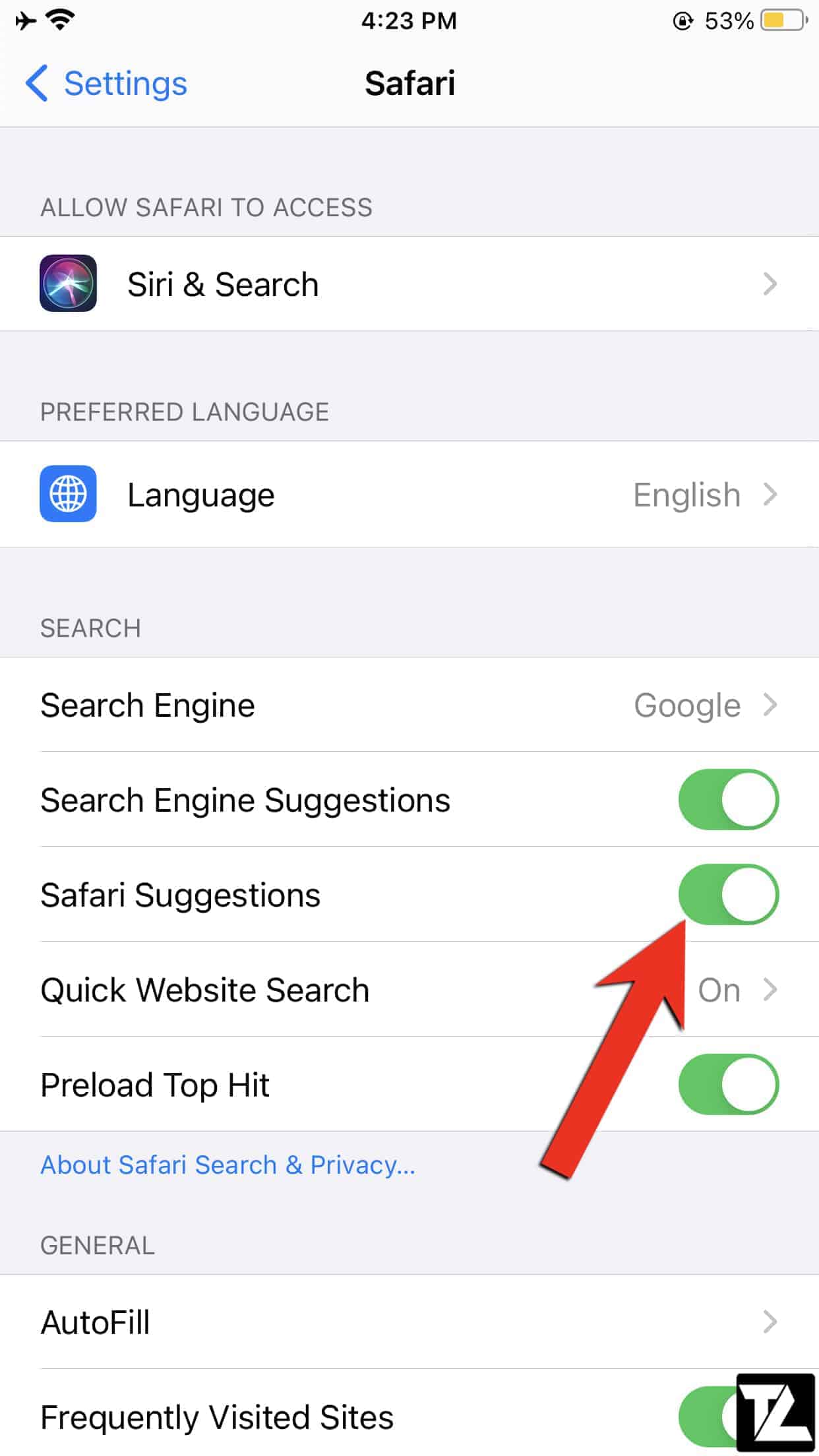
Turn Off JavaScript on Safari
Sometimes the issue with Safari on iPhone not working can be caused by JavaScript. You can temporarily disable JavaScript on the Safari browser and give it a try.
- Open Settings on your iPhone or iPad.
- Scroll down and tap on Safari.
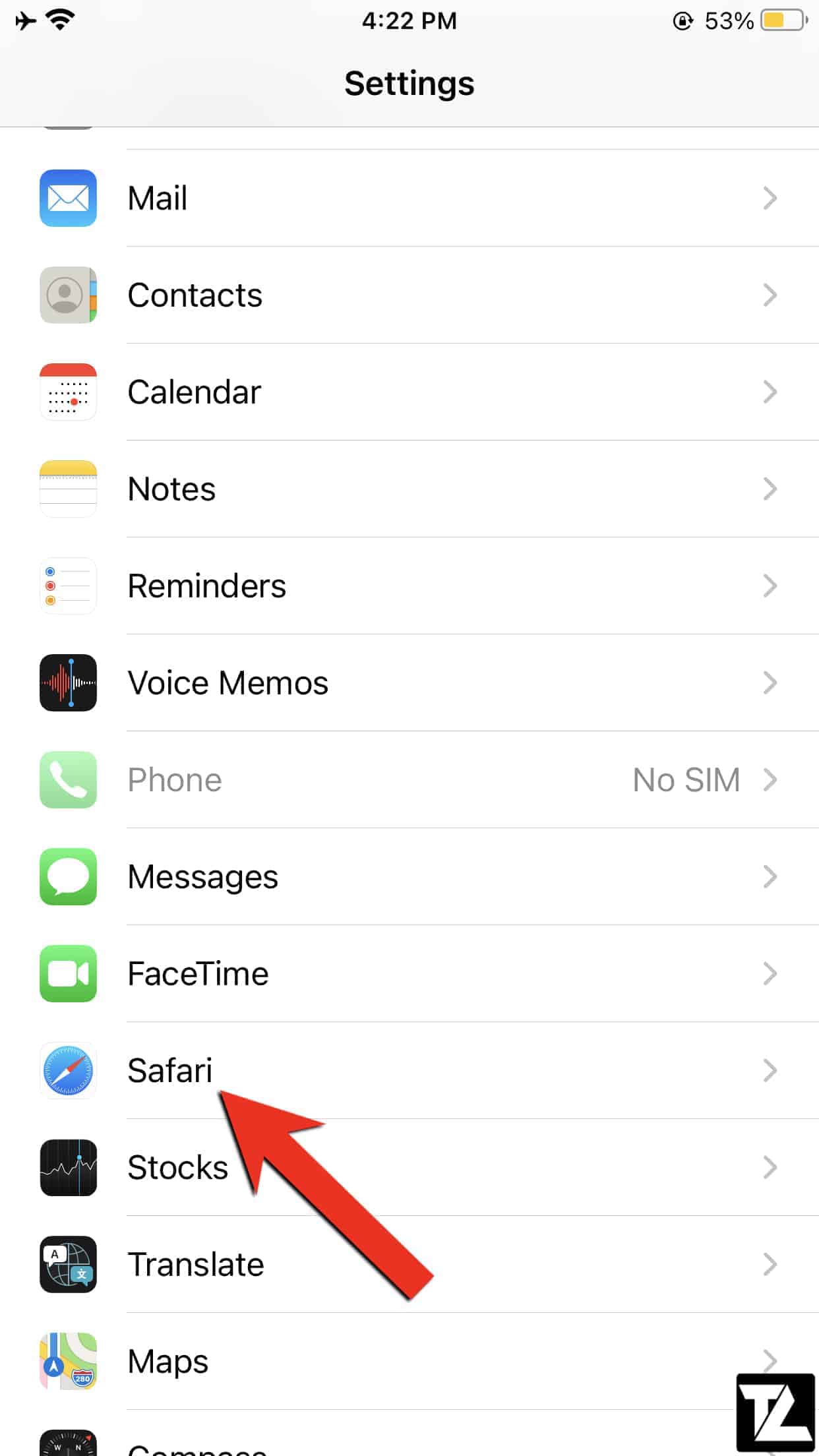
- Scroll down and tap on Advanced.
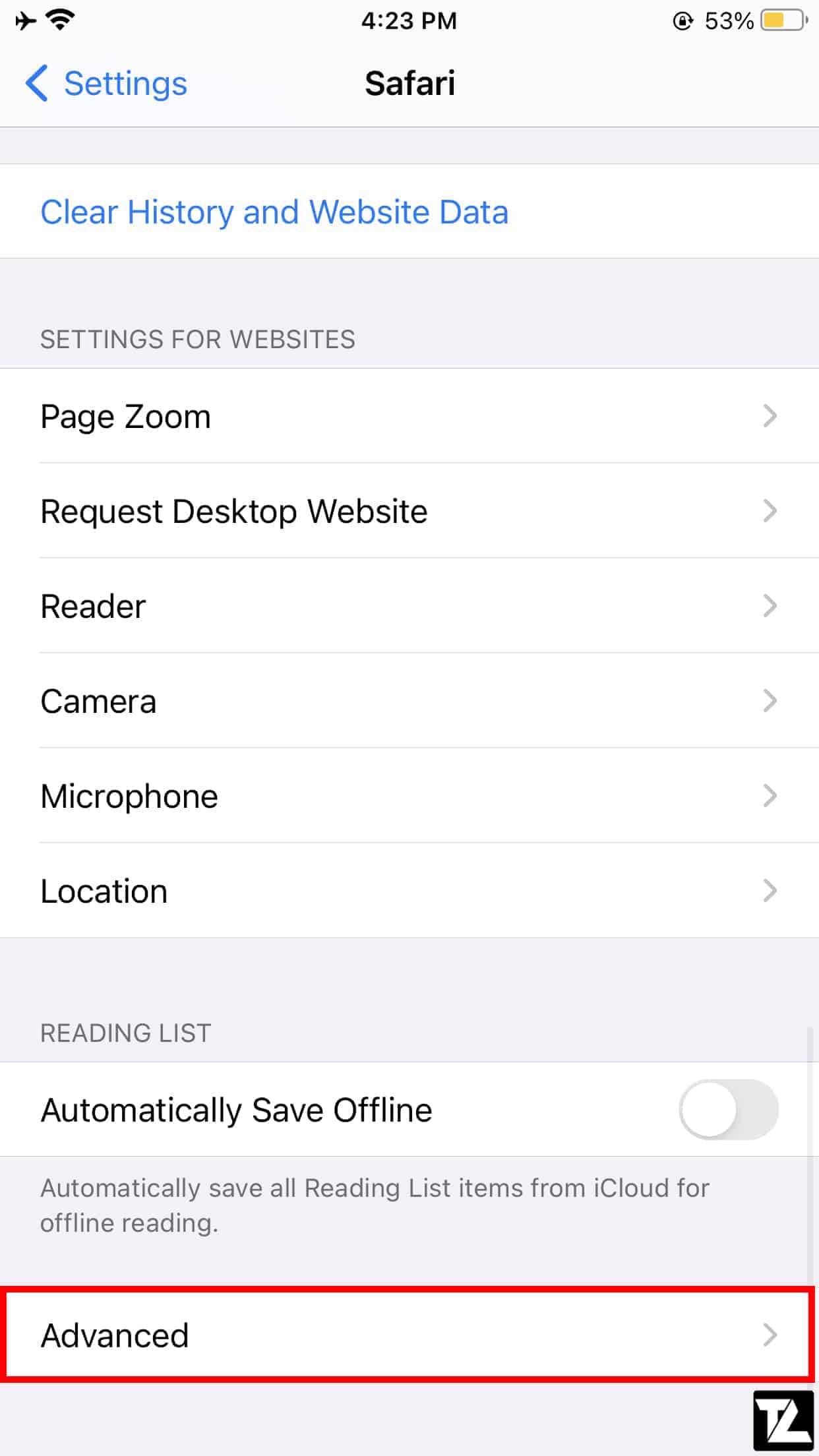
- Turn off the toggle for JavaScript.
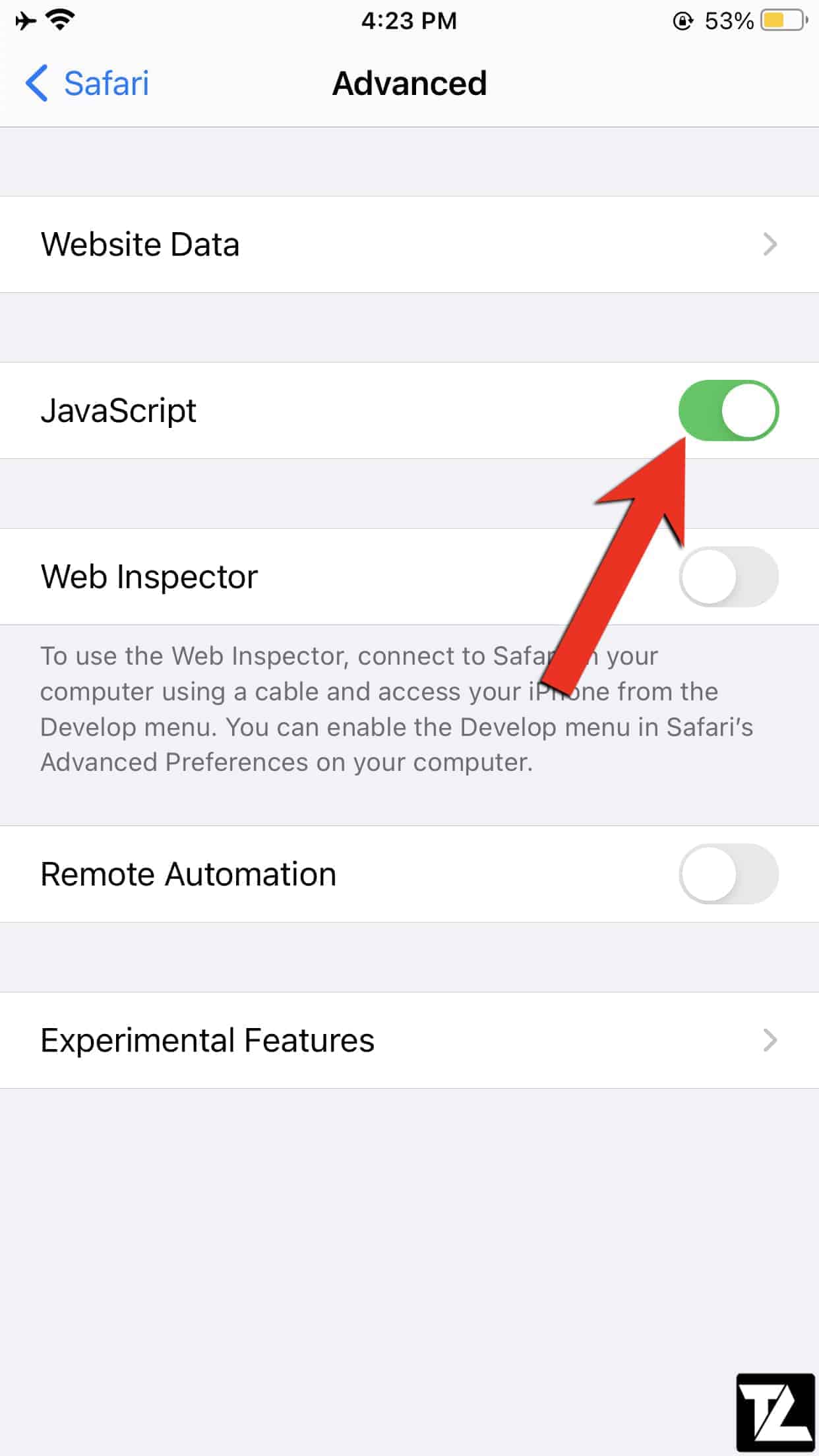
Force Restart your Device
Force Restarting a device clears RAM and other cached data. In many cases, a quick force restart solves most of the problems.
On iPhone SE (1st generation), iPhone 6S/6S Plus or below, including all the iPod Touches and iPads, press and hold the Power and Home buttons simultaneously until you see the Apple logo.
On iPhone 7/7 Plus, press and hold the Volume Down and Power buttons simultaneously until you see the Apple logo.
On iPhone 8/8 Plus, X, 11, 12, and later, press and quickly release Volume Up, then press and quickly release Volume Down, and press and hold the Power button until you see the Apple logo on the screen.
Reset your iPhone or iPad to Factory Settings
If you’re still struggling to fix Safari on your iOS device, try resetting your device to factory settings. Keep in mind, it will get rid of all the existing settings and website login details, but your media and data will remain untouched.
- Open the Settings app on your iPhone or iPad.
- Tap on General.
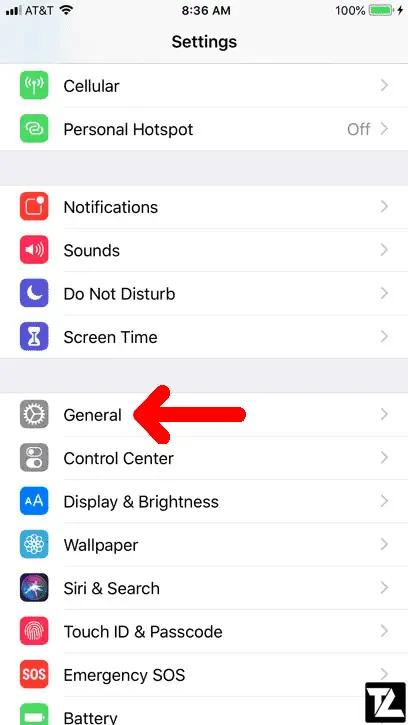
- Scroll down and tap on Reset.
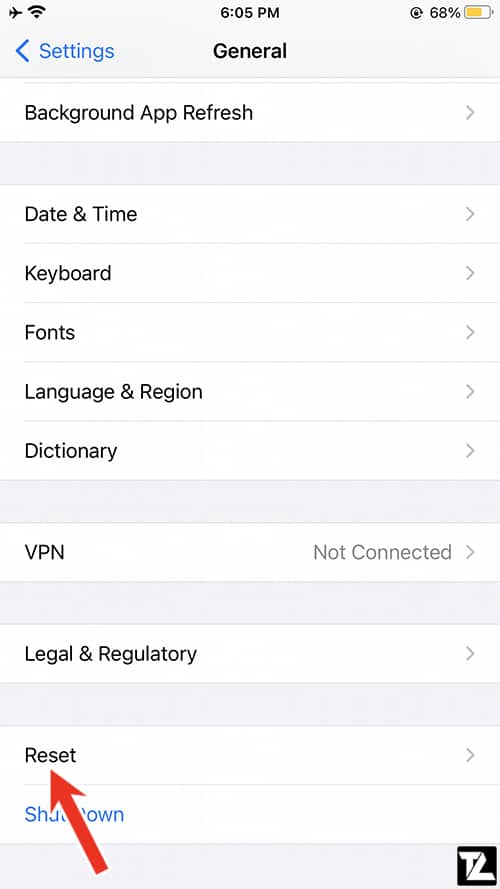
iPhone General Settings - Now, tap on Reset All Settings.
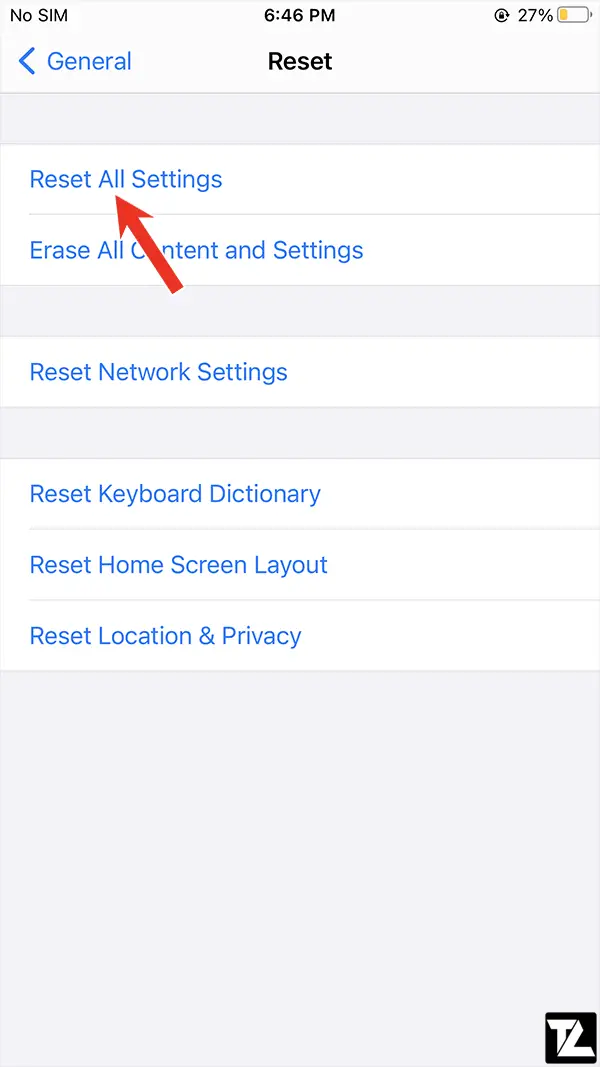
- Enter your passcode.
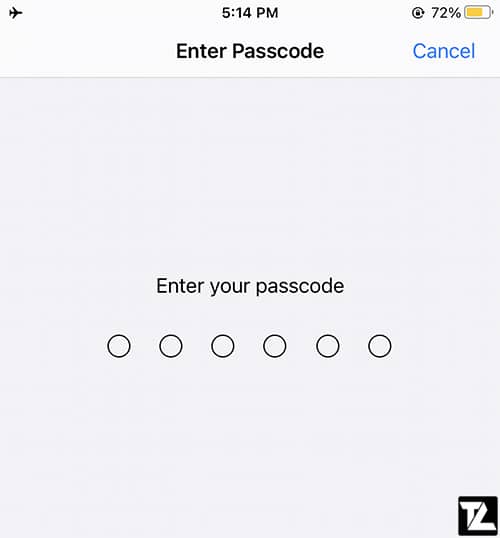
- Next, tap on Reset All Settings pop-up to confirm.
Update iOS to Latest Version
Software updates are usually packed with numerous bug fixes and performance enhancements. Therefore, updating your iOS device to the latest iOS version might solve the problem with Safari not responding or working on iPhone or iPad.
- Open the Settings app on your iPhone or iPad.
- Tap on General.
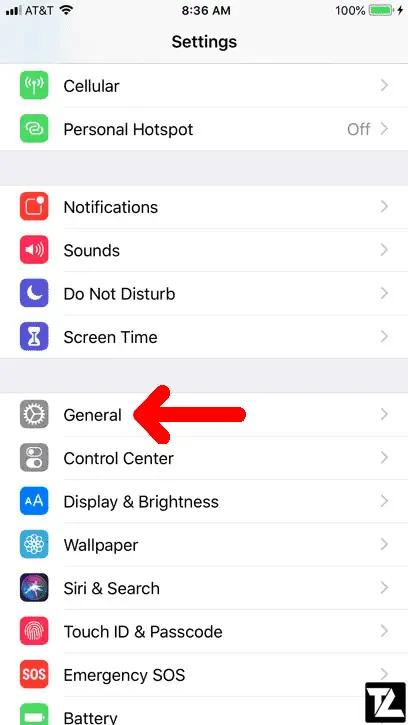
- Now, tap on Software Update.
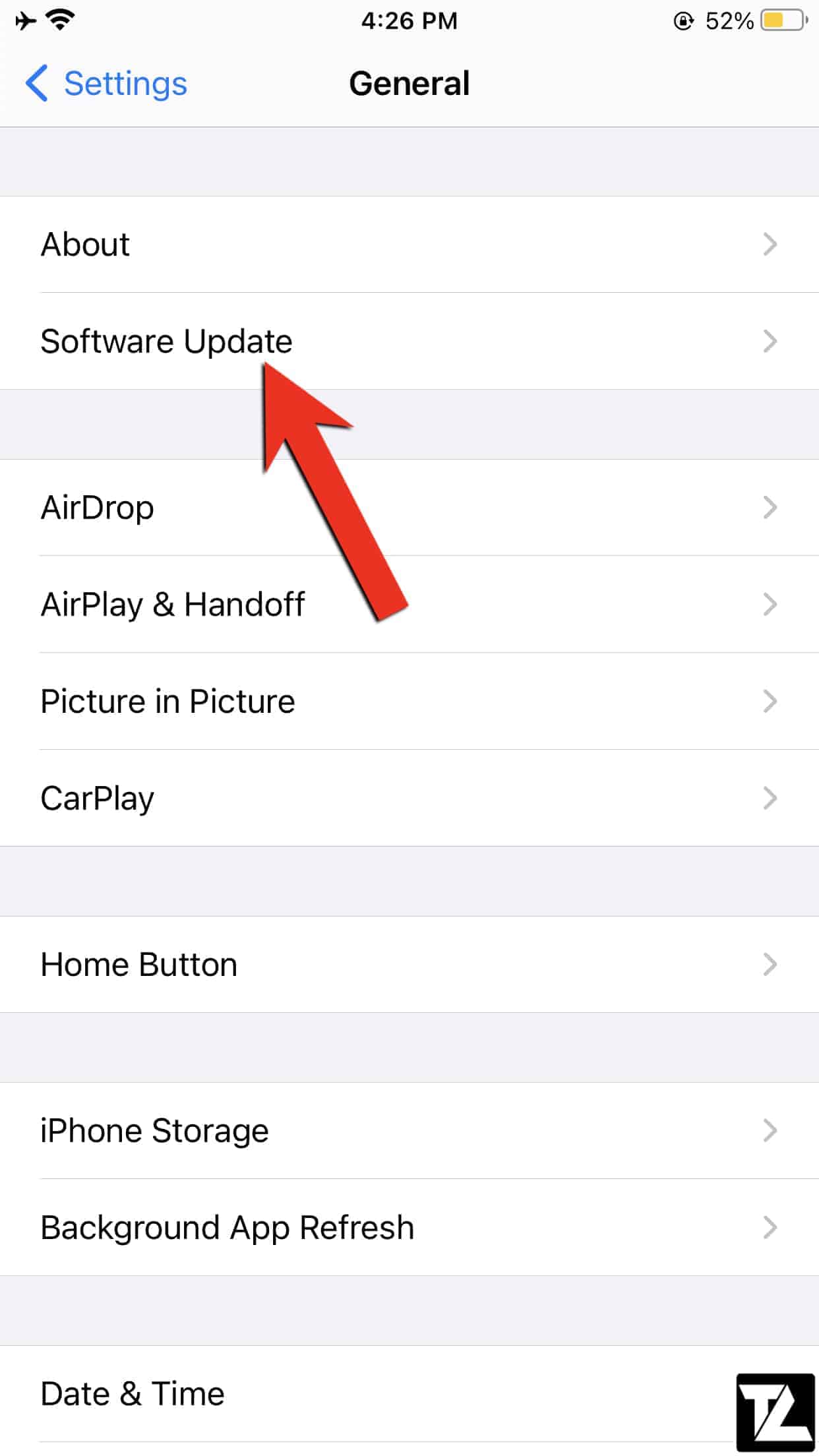
- If there is an update available, you’ll see the software version that will be installed on your device.
- Tap on Download and Install.
Restore Your Device
Are you still having problems with Safari on iPhone or iPad? Restore your device as new or from the previous backup. Hopefully, it gets the job done.
Did the above tips help you to troubleshoot Safari on iPhone or iPad not working problem?
Do let us know in the comment section below.
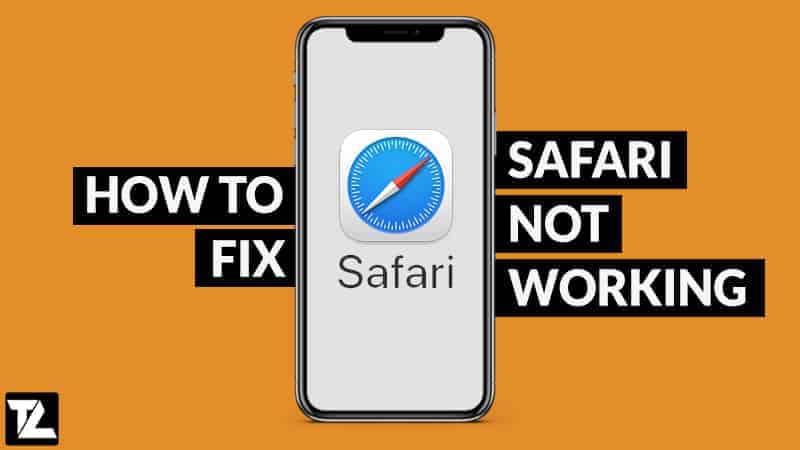
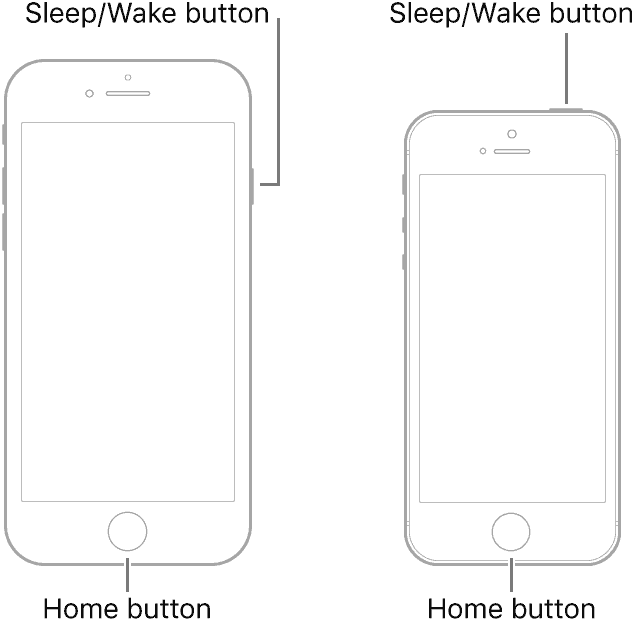
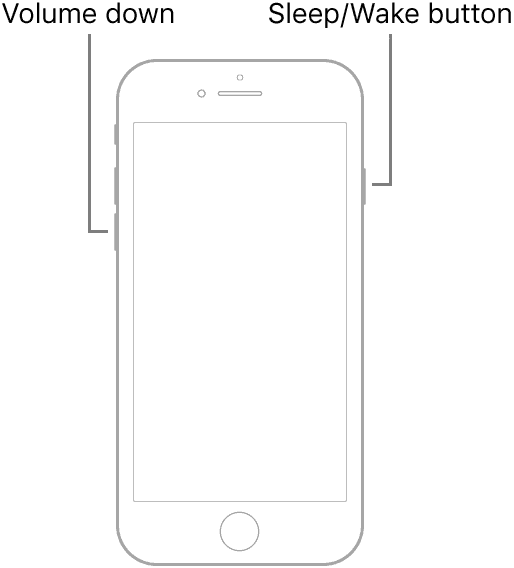
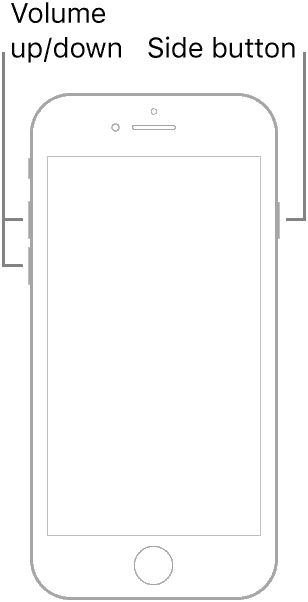
LEAVE A REPLY