Safari is among the best stable web browsers, but as an iPhone or iPad owner, you might face the problem of Safari browser crashing and freezing at some point. This guide will give different solutions that help in fixing Safari crashing on iPhone and iPad. However, before diving into the solutions, let’s look at some of the reasons why Safari keeps crashing on iPad and iPhone.
TABLE OF CONTENTS
Why Does iPad & iPhone Safari Keep Crashing?
Apple has a way to optimize the phone’s leading apps such as Messages, Safari, and Phone. However, by any chance you happen to run a lot of tabs on your phone at the same time or fail to update iOS frequently, the Safari app might start to develop problems. Moreover, the Safari app, like other apps, needs data cleaning, and if this is not done, it can serve as another reason for iPhone Safari crashing. Fortunately, this is not a deal-breaker since there are various ways to fix this.
Various Ways to Fix Safari Crashes on iPhone and iPad
Here are some of the ways to make your Safari web browser work again.
Force Quit the Safari App and Relaunch
This should be your first go-to option because it is easier and effective. You might be wondering how you can force quit an app on iPhone without a Home button.
On iPhone without a Home button, swipe up on the screen from the bottom and hold. On iPhone with a Home button, press the Home button twice to open App Switcher or Recent apps screen. Now, drag the Safari app card up to force close it. Wait for a few seconds and reopen Safari again. It should start working.
Restart Your iPhone or iPad
Power off your iPhone or iPad and power it on again. Use the physical power button on your iPhone or iPad to power off the device. You can also Power off your device from Settings → General → tap on Shut Down.
Close All Safari Open Tabs
iOS is capable of managing device resources and RAM efficiently. However, when there is too much going on in the opened tabs, a lot of space is used, slowing down iOS, causing the crashing and freezing of the Safari app. To close all the tabs, go to the Safari app and locate the two square icons on the bottom right. Touch and hold the two square icons and then tap on Close All [number] Tabs.
Clear All Safari Website Data and History
- Open the Settings on your iPhone and iPad.
- Scroll down and tap on Safari.
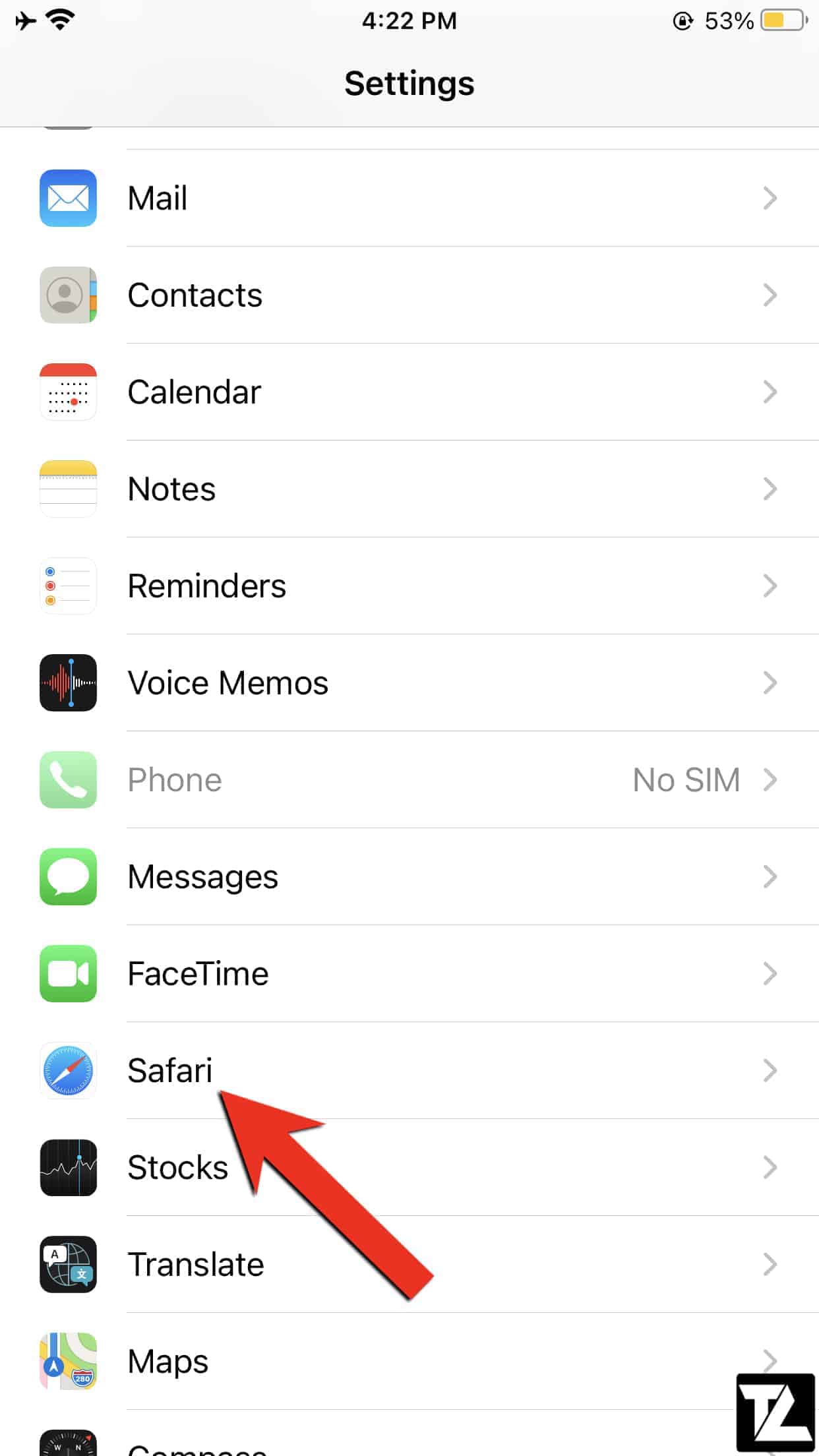
- Next, tap on Clear History and Website Data.
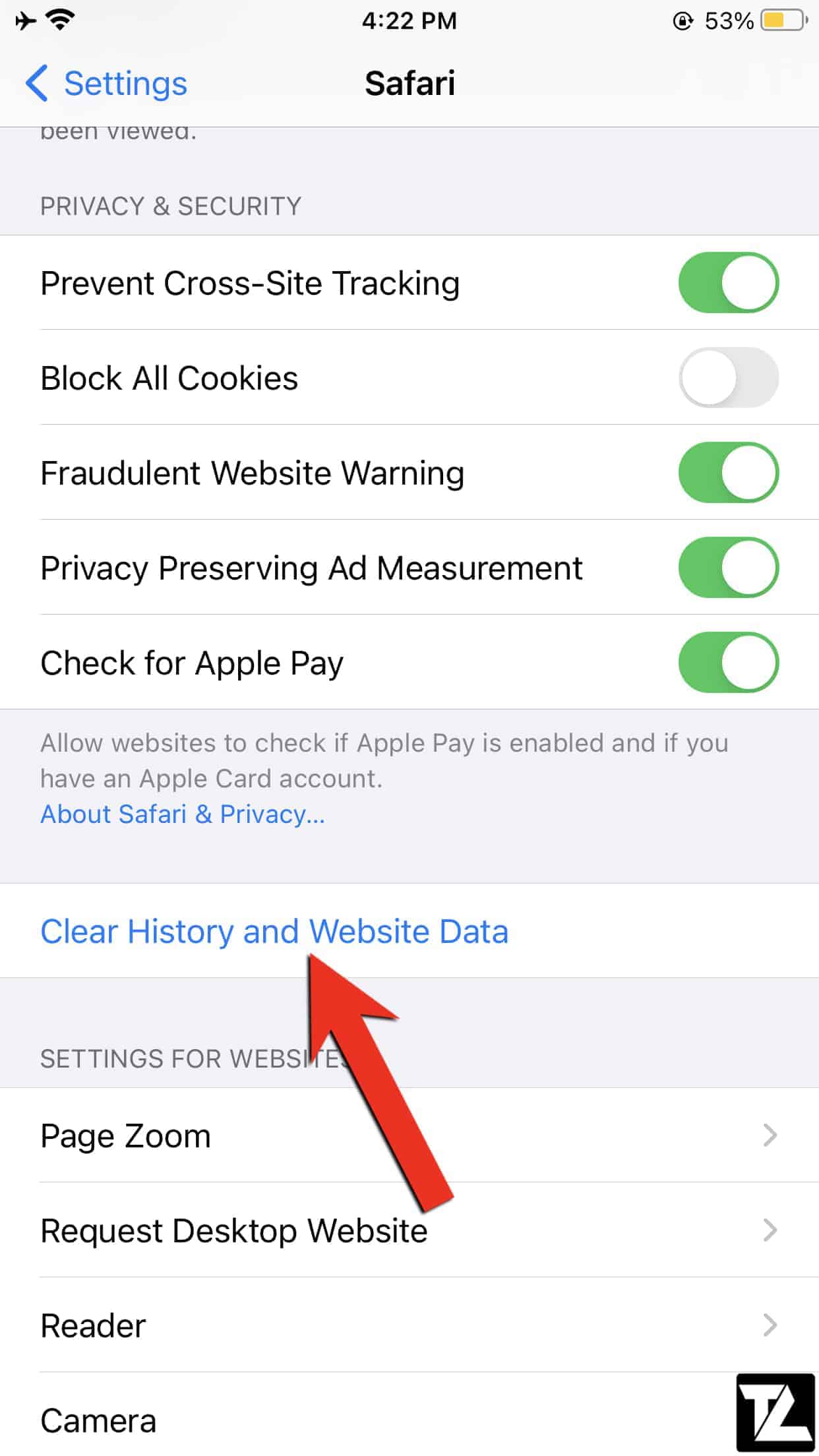
- A pop-up should show up asking you to confirm the action. Tap on Clear History and Data to confirm the deletion of Safari data.
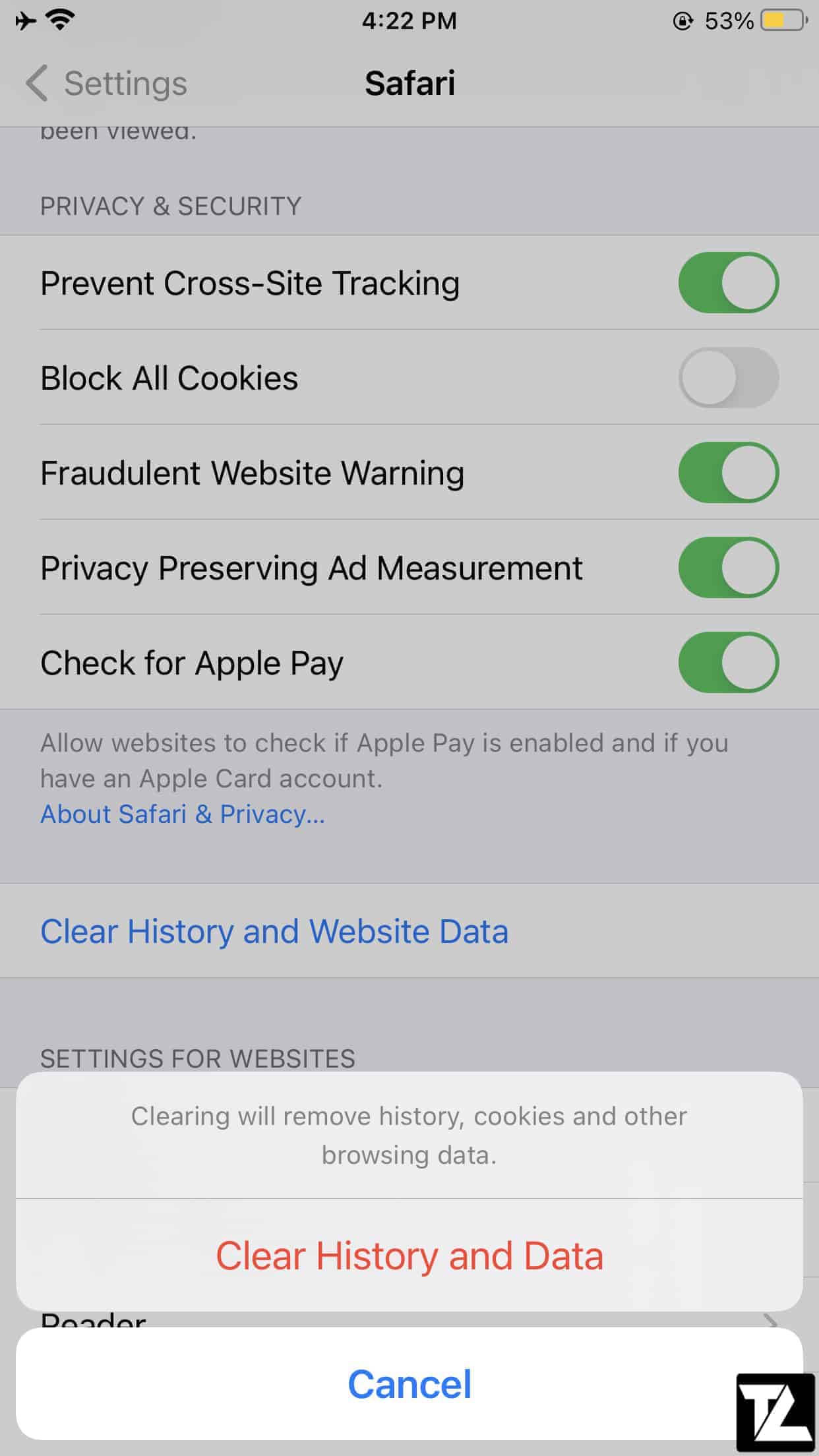
Update to the Latest Version of iOS or iPadOS
Unlike the rest of the apps, the Safari app is not a third-party app and therefore is not available in the App Store. Updating and fixing the problems with the Safari app requires an iOS update. If you are running the latest version of iOS on your device, you will hardly run into Safari problems.
To update iOS, go to the Settings app on your device, tap on General, and tap on Software Update. If you notice a pending software update, tap on the Download and Install option.
Turn Off Safari Suggestions
- Open the Settings app on your iPhone or iPad.
- Scroll down and tap on Safari.
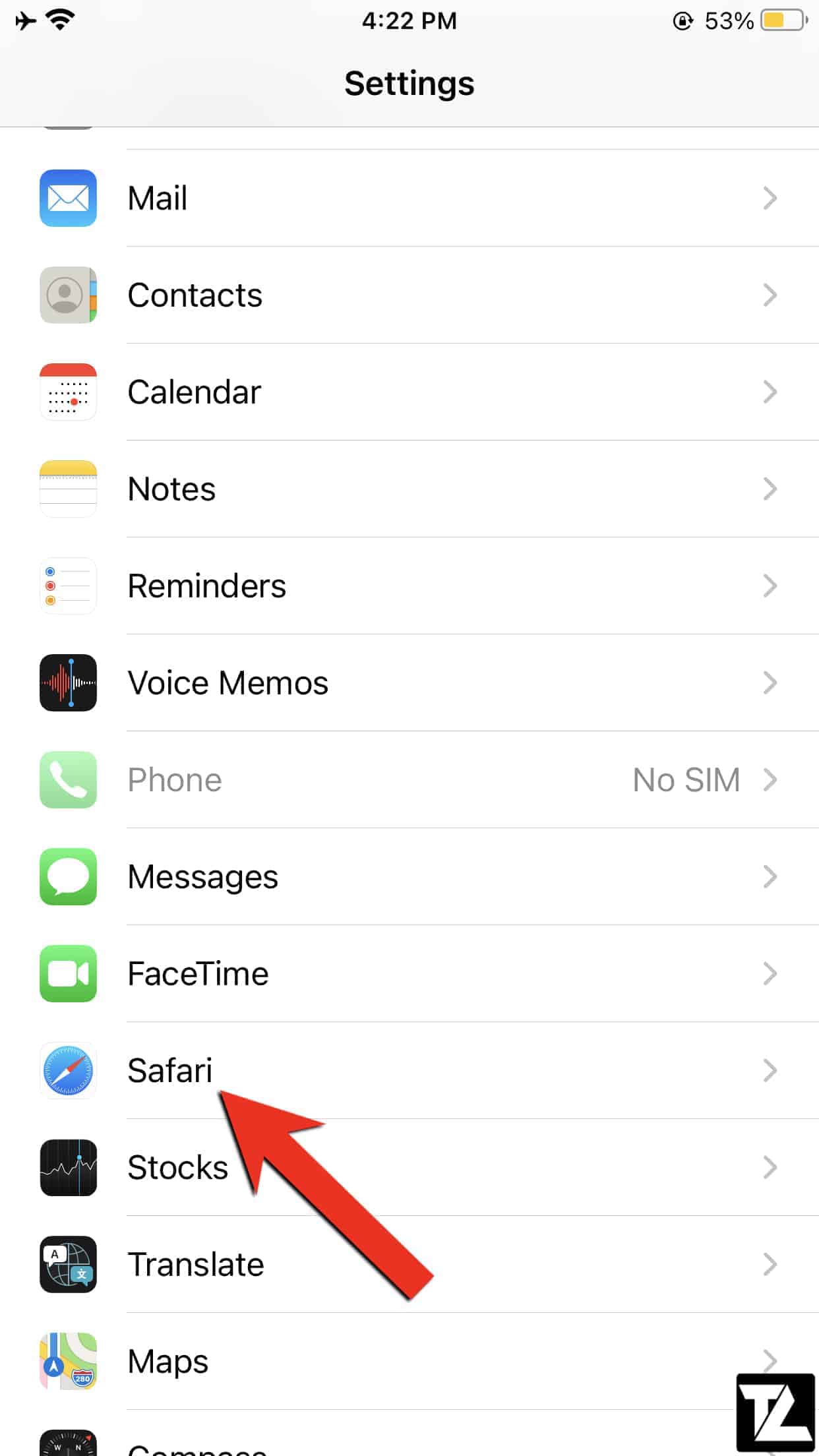
- Turn off the toggle for Safari Suggestions.
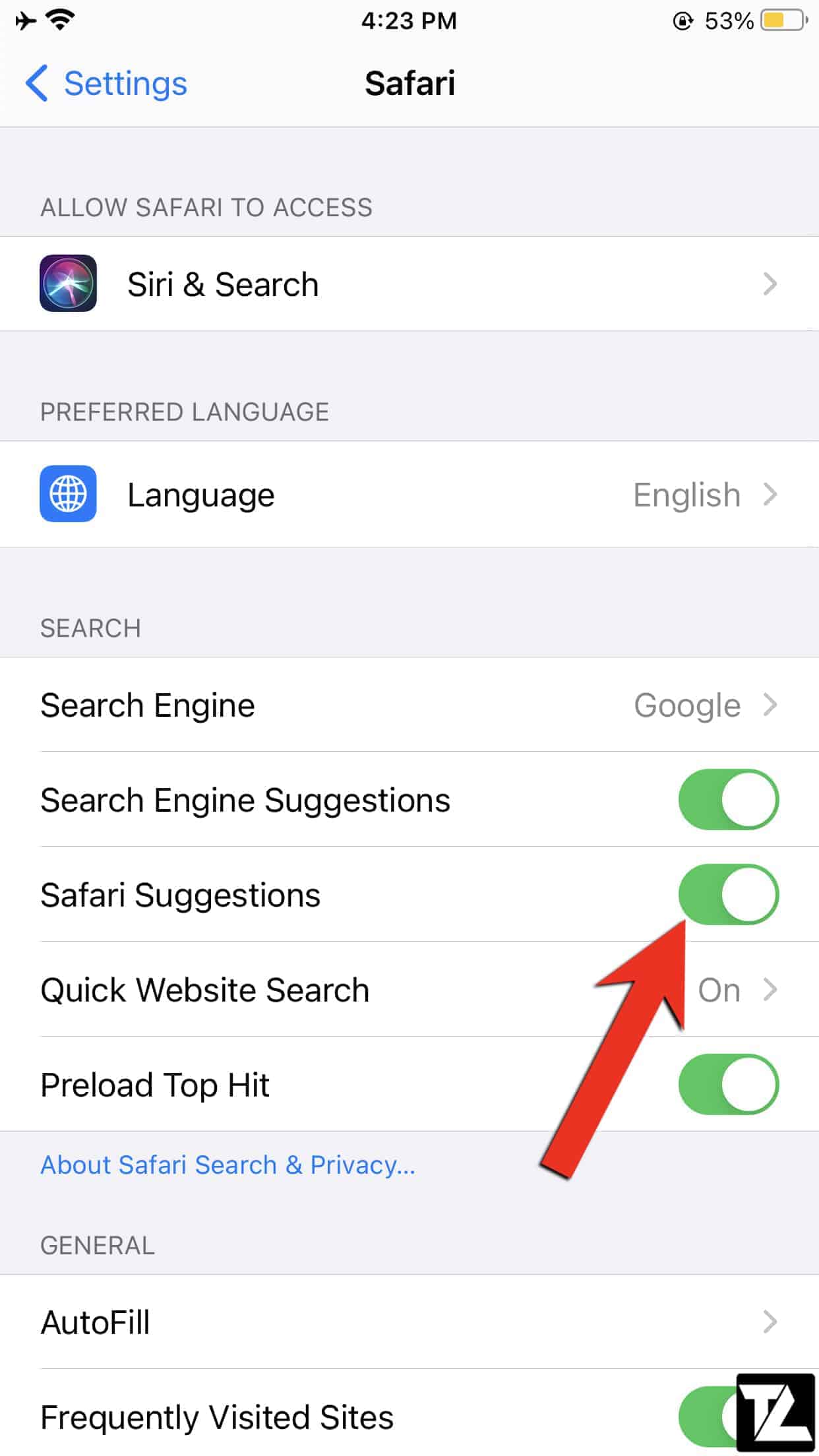
Disable the iCloud Safari Syncing
At the top of the settings app, there is an Apple ID banner. Locate iCloud and tap on it. You will see the Safari toggle under the app using the iCloud option; turn it off.
- Open Settings on your device.
- Tap on your name (Apple ID banner) at the top of the screen.
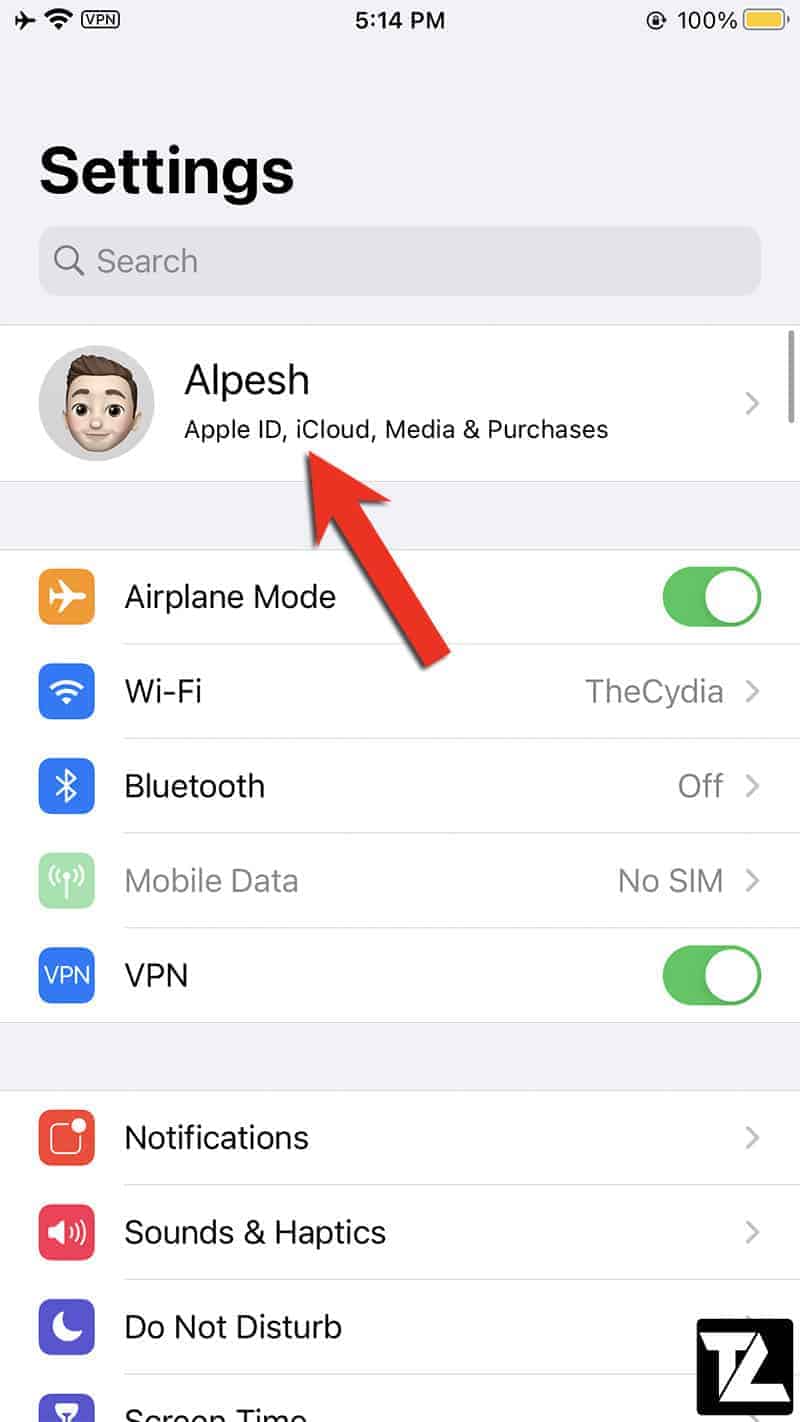
- Tap on iCloud.
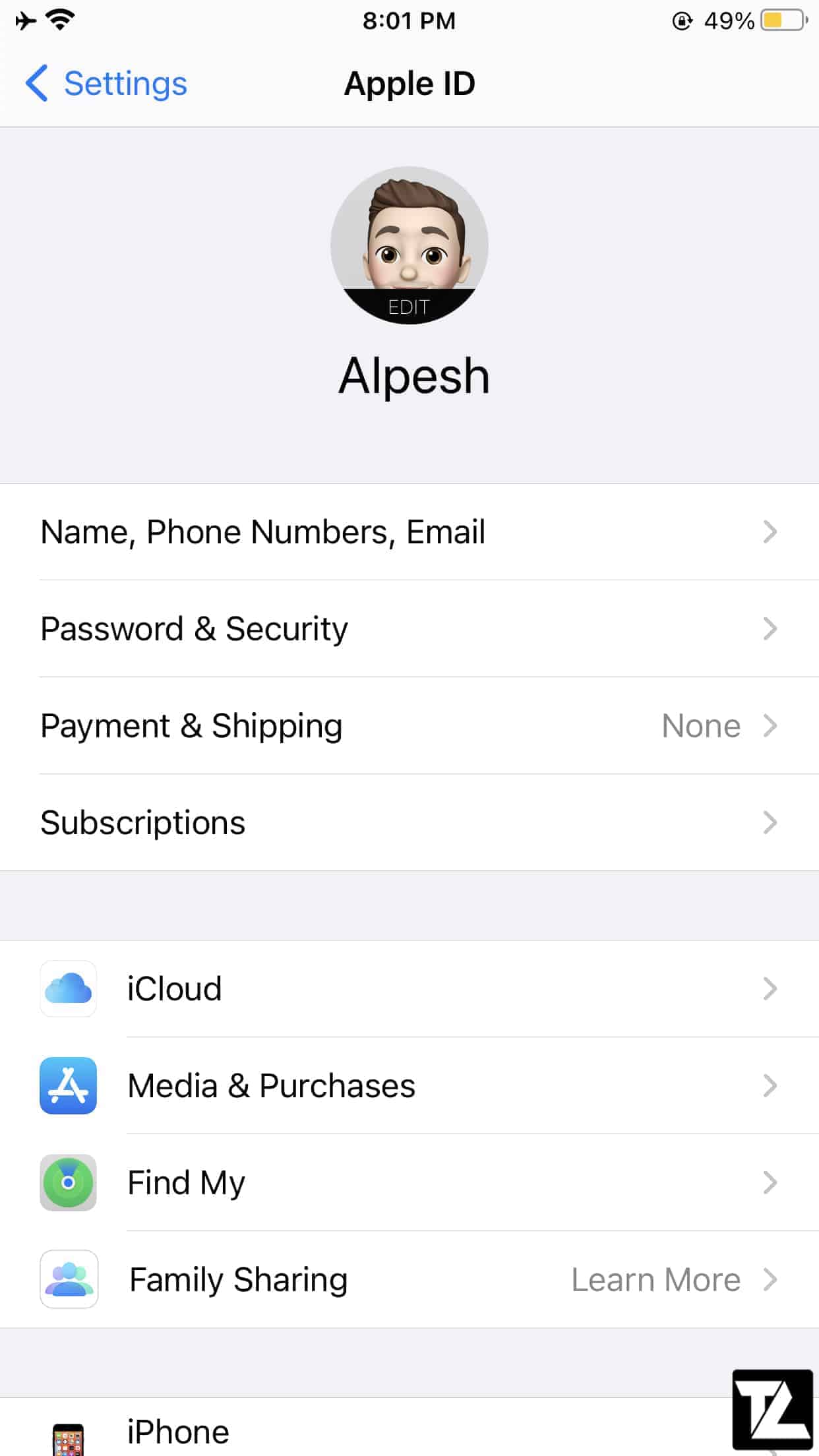
- Scroll down and turn off the toggle for the Safari app under APPS USING ICLOUD.
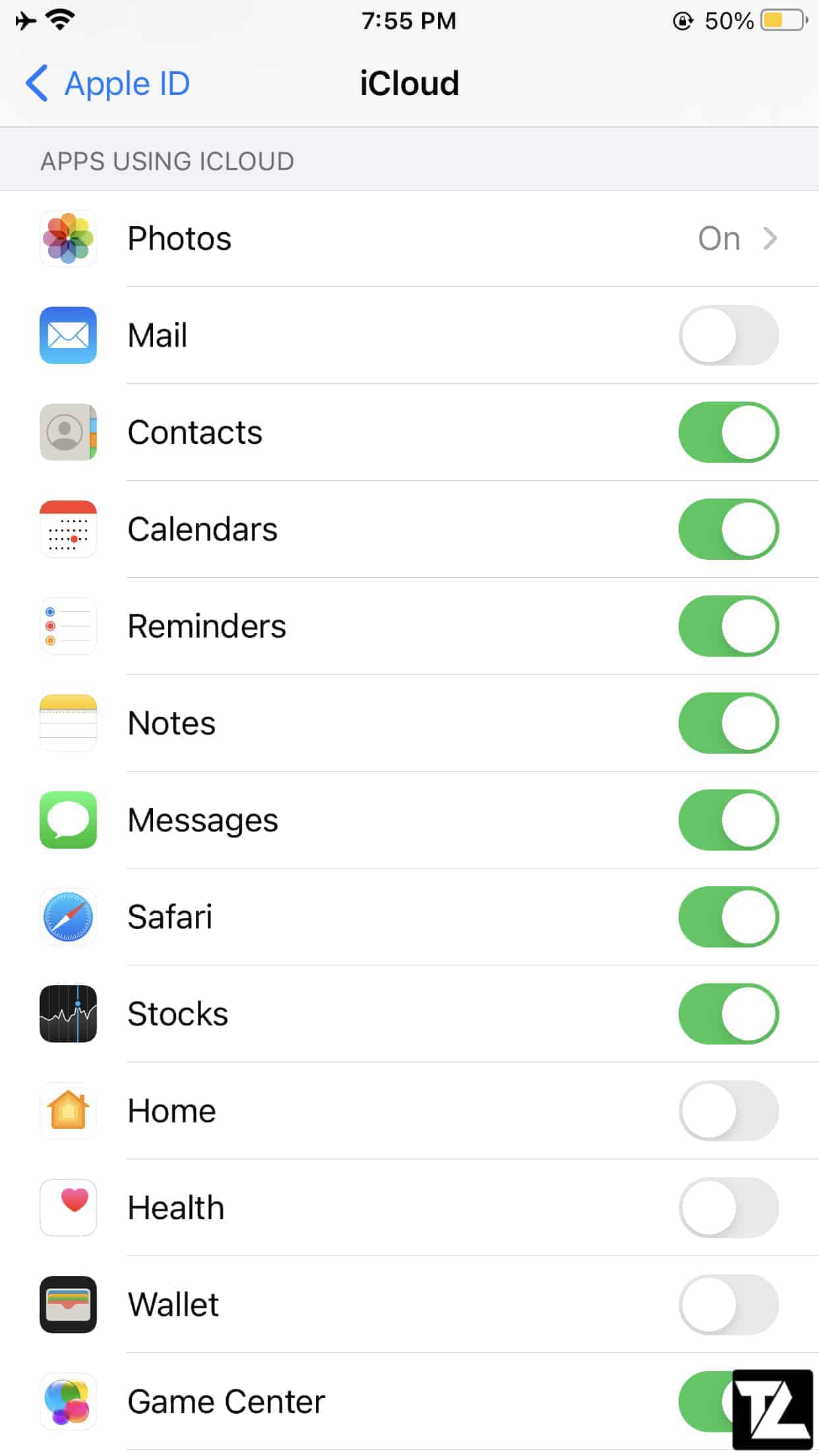
- This action will stop syncing bookmarks by Safari, its tabs, and other Safari data to iCloud. This procedure can also help fix the iPhone Safari crashing problem.
Turn Off JavaScript on Safari
- Open Settings on your iPhone or iPad.
- Scroll down and tap on Safari.
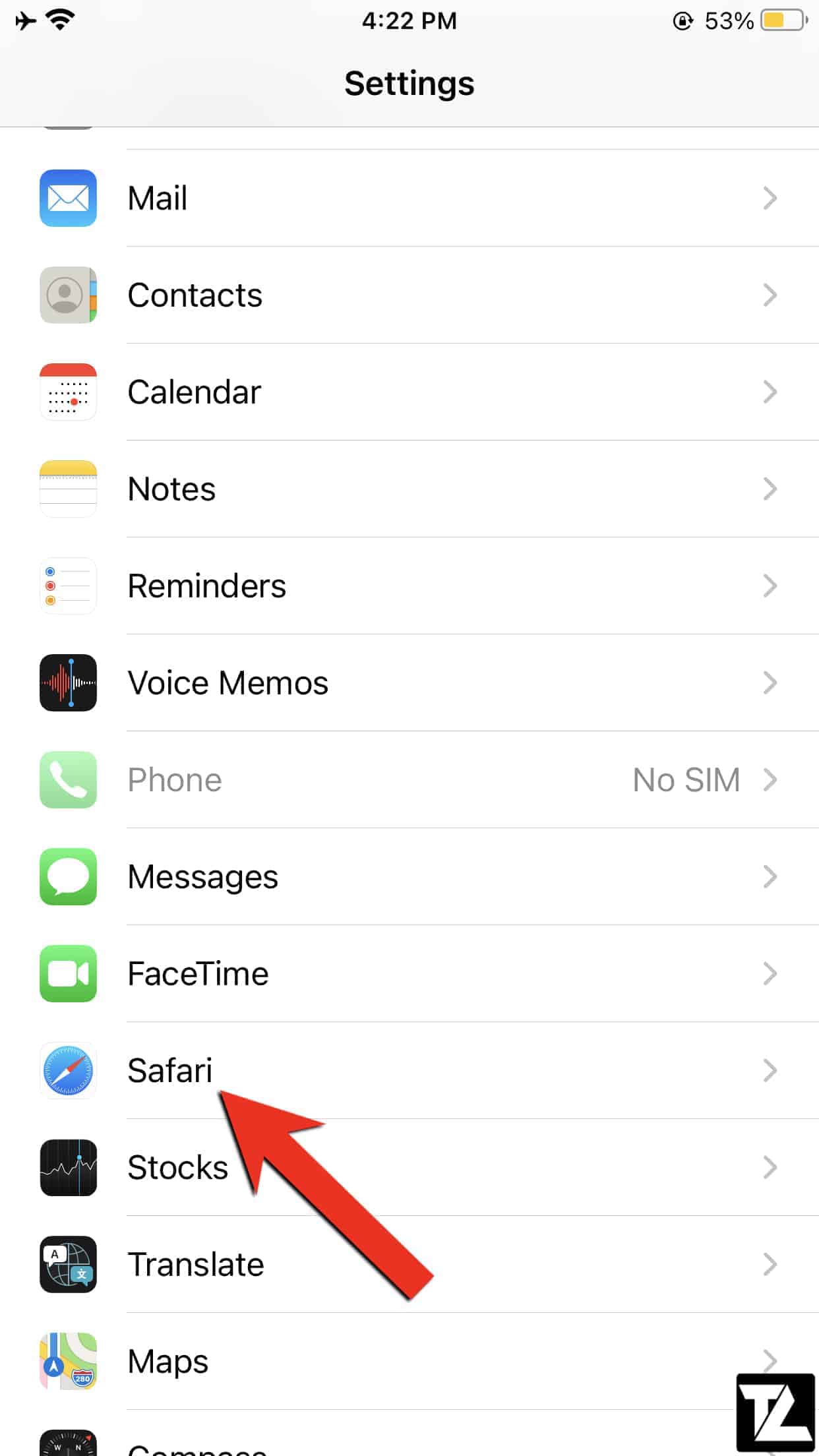
- Scroll down and tap on Advanced.
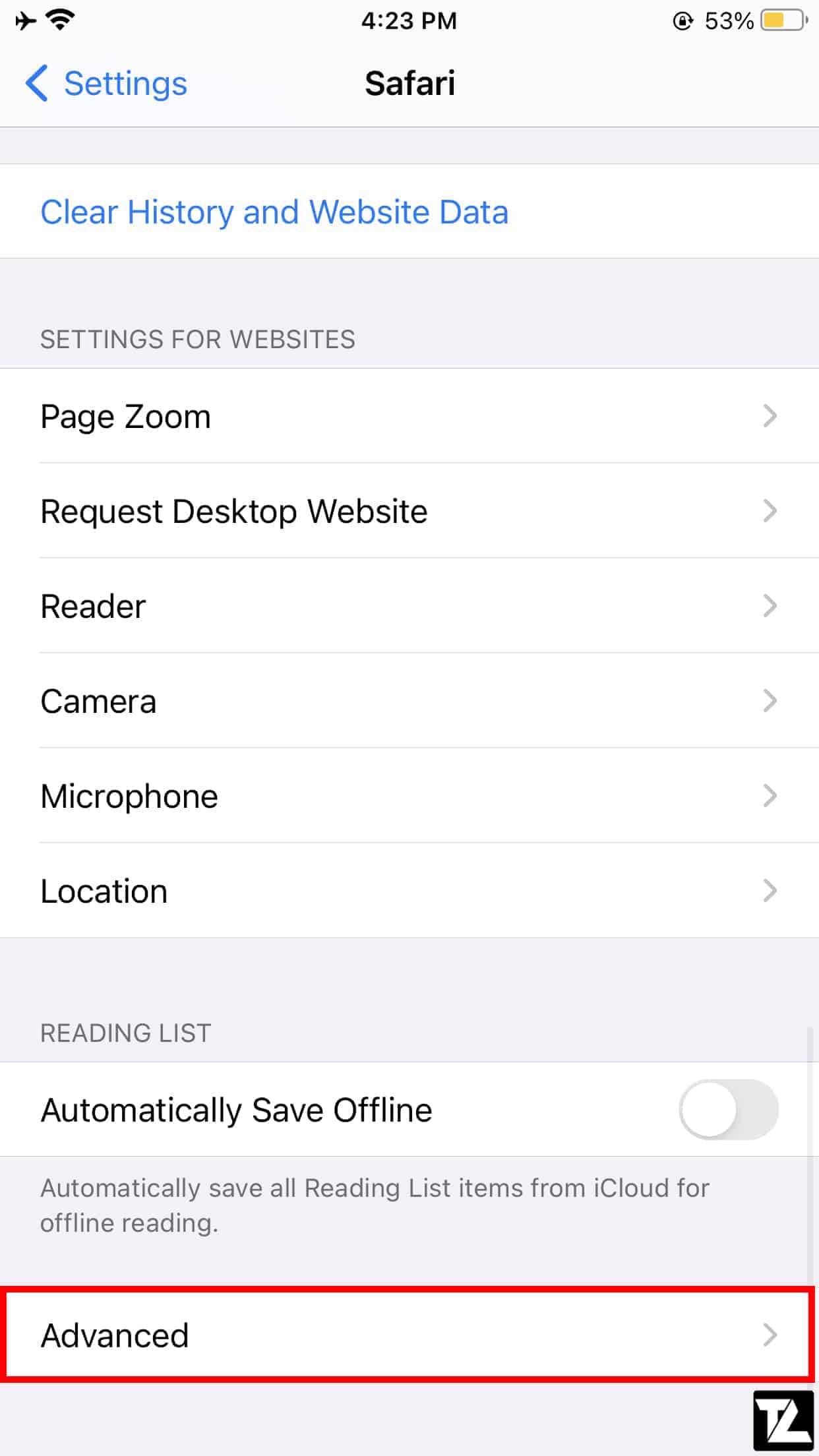
- Turn off the toggle for JavaScript.
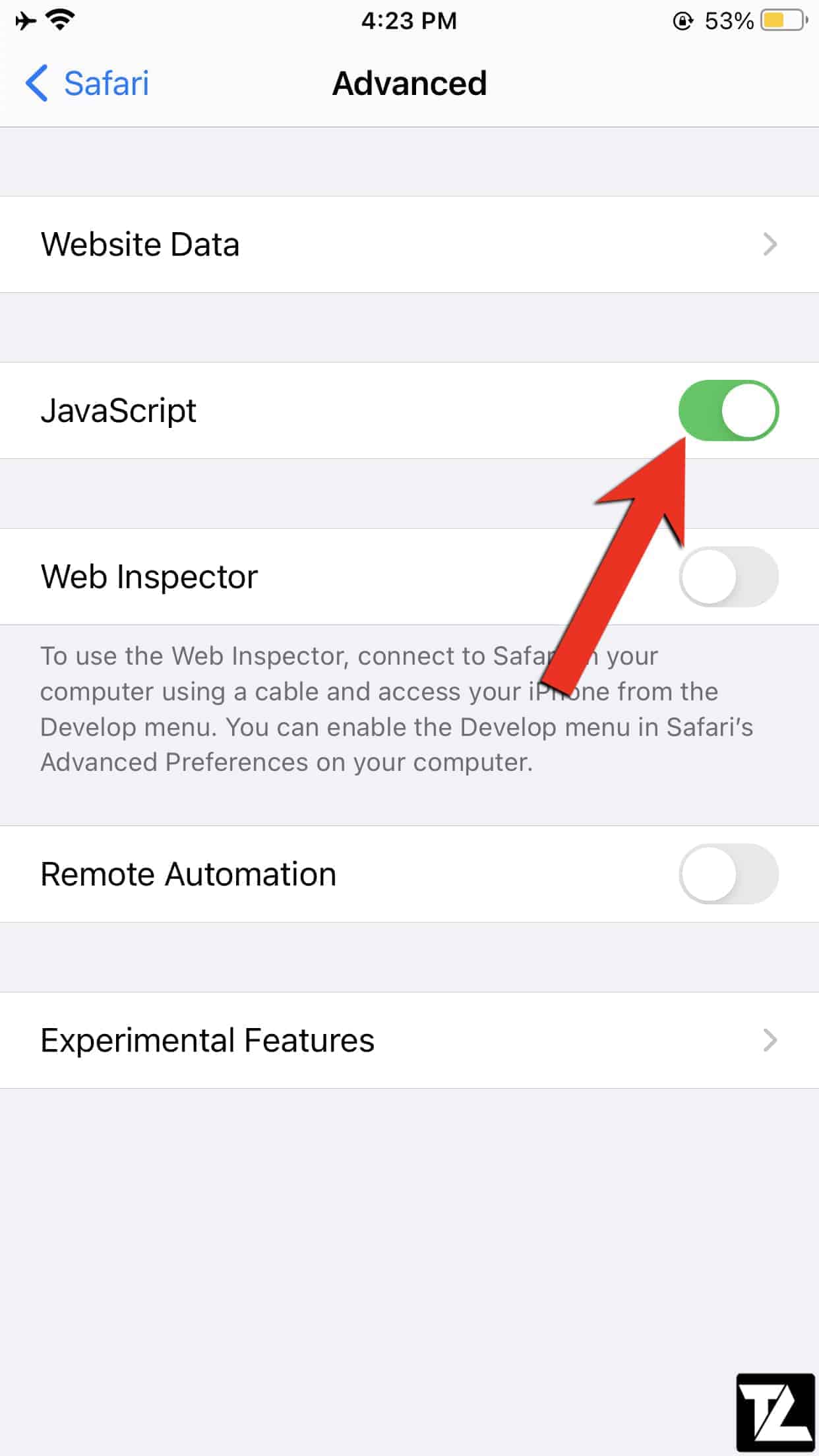
Conclusion
Safari app is an inbuilt app on Apple devices. It has several functions. The iPhone or iPad user can browse the web, add webpages, and add page icons to the screen.
If this app starts crashing, it can be frustrating for so many people. Luckily, there are various practical solutions to help you solve this problem. The above solutions can fix the crashing and freezing problems of Safari on iPhone and iPad.
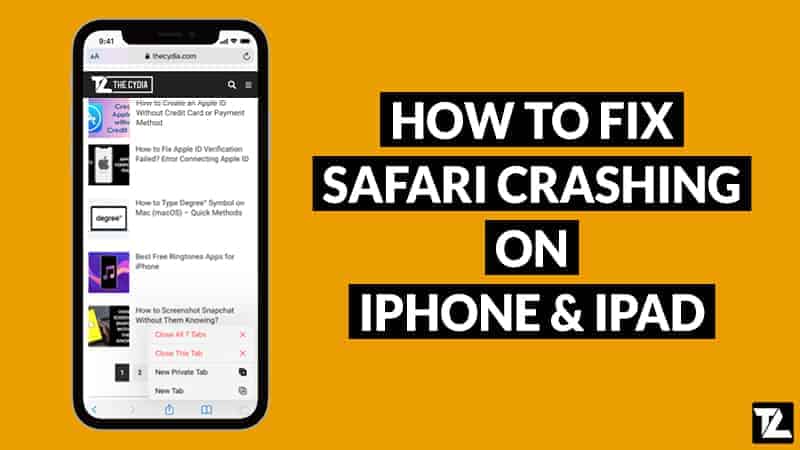
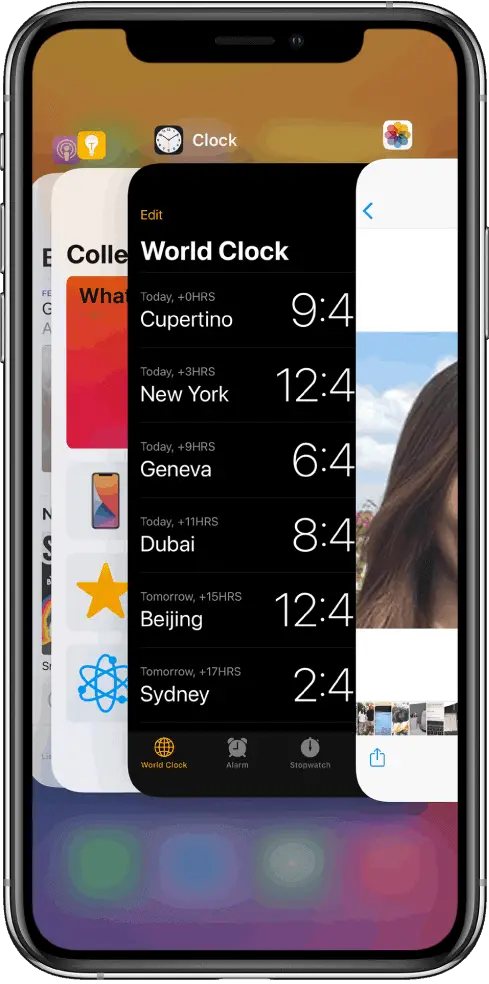
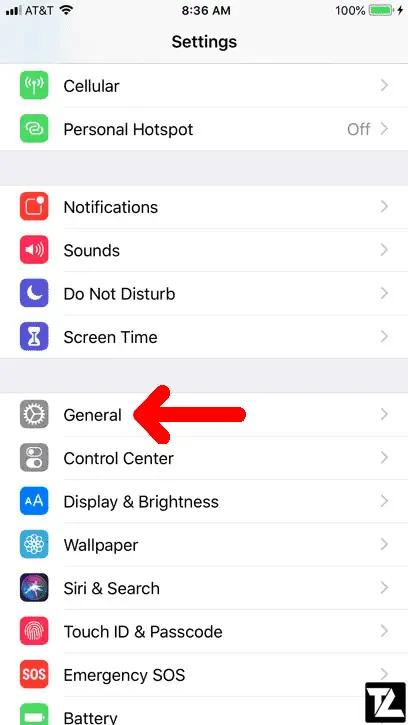
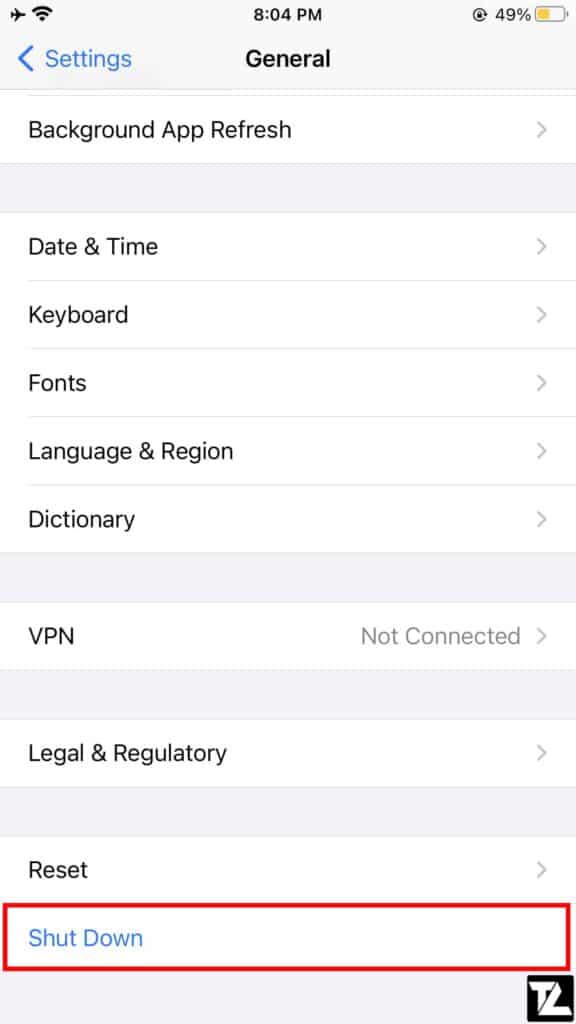
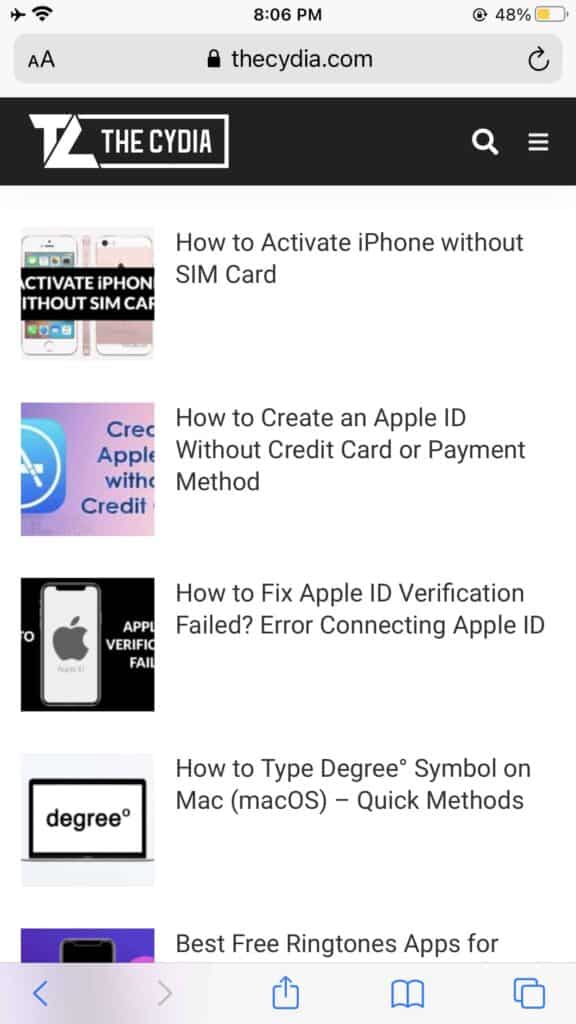
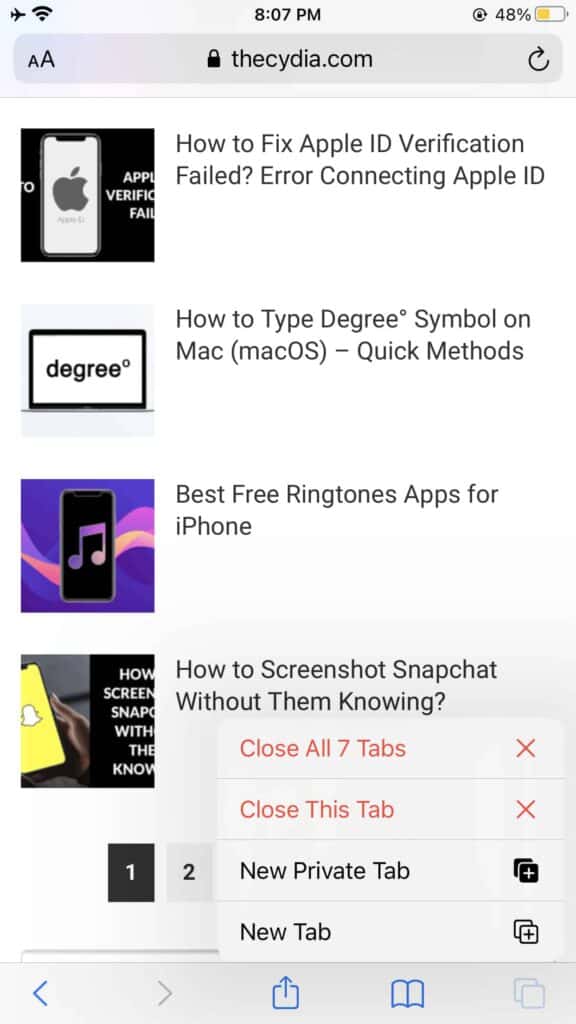
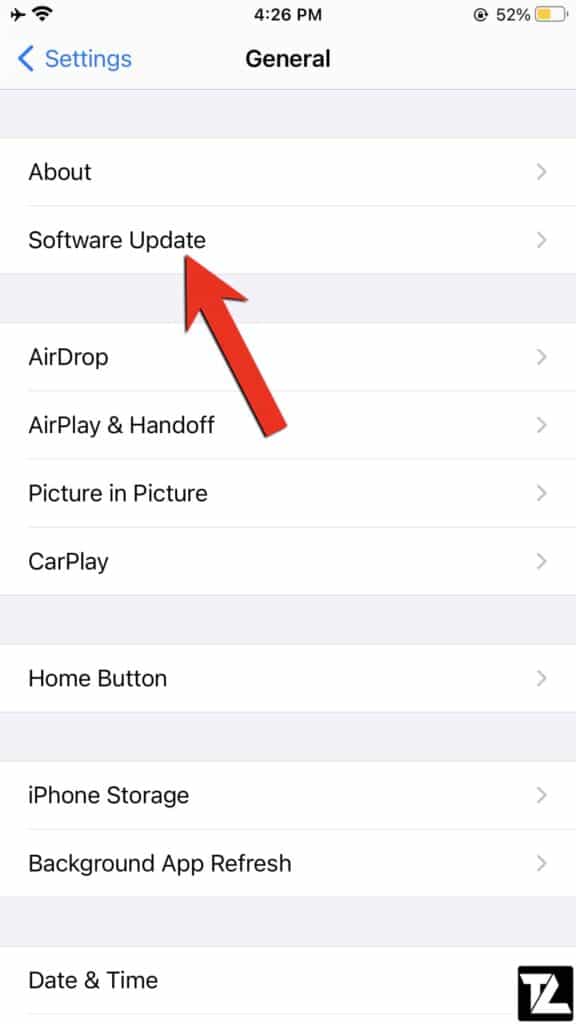
LEAVE A REPLY