Are you trying to login to iTunes and App Store but keeps getting “Verification failed: There was an error connecting to the Apple ID Server.” or “Apple ID Verification Failed Unknown Error” message. And you’re stuck at the Error Connecting Apple ID? Follow the below quick fixes to resolve the issue.
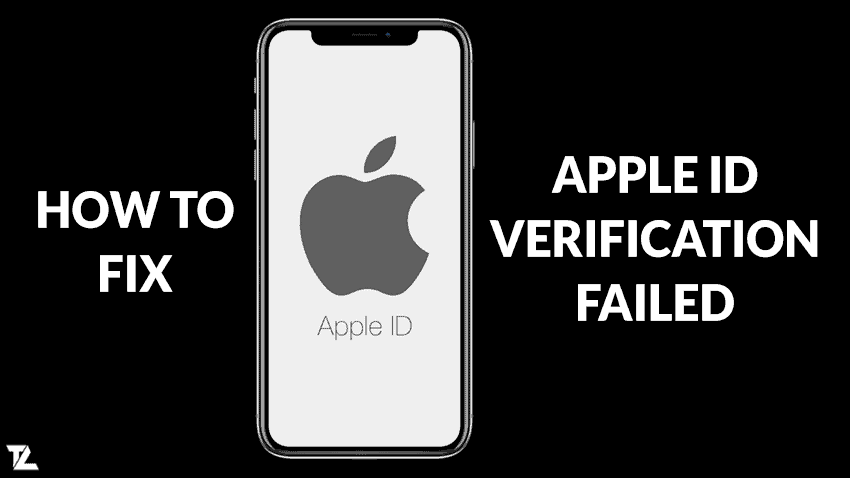
TABLE OF CONTENTS
- 1 What Does Apple ID Verification Error Mean?
- 2 How to Fix Apple ID Verification Failed Unknown Error
- 2.1 Check the Status of Apple Servers
- 2.2 Make Sure Your iPhone is Connected to the Internet
- 2.3 Automatically Set Date & Time Settings
- 2.4 Reset Network Settings
- 2.5 Turn Off Content Blockers and AD Blockers
- 2.6 Force Restart
- 2.7 Toggle Off and On iCloud Backup
- 2.8 Sign Out of your Apple ID
- 2.9 Change Apple ID Password
- 2.10 Update iOS using iTunes
- 2.11 Contact Apple Support
What Does Apple ID Verification Error Mean?
Apple ID verification error usually occurs when your iPhone or Mac is having trouble connecting to the Apple servers to verify the iCloud ID. It might be an annoying experience to get stuck with this error, and you might think there is something wrong with your Apple ID or your Apple ID is blocked.
The Error connecting Apple ID usually happens when a user tries to connect to iTunes or App Store after a restore or iOS update. It happens because your device is unable to connect to Apple’s iCloud verification servers. Most of the time, the problem is not related to your Apple ID but the device itself.
How to Fix Apple ID Verification Failed Unknown Error
If you’re experiencing the Apple ID Verification Failed problem, follow the below-listed troubleshooting steps to help you fix the problem.
Check the Status of Apple Servers
Before you proceed with any of the troubleshooting steps, it is recommended to check Apple’s System Status page to make sure the problem isn’t on Apple’s end.
If you see any Apple service listed with the yellow yield sign, there is an active issue with that service, and the Apple engineers are attempting to resolve the problem.
The services that are up and running without any issues will be marked with the round green icon.
If there is an active issue with the Apple services, there’s nothing you can do other than wait for the problem to be resolved by the Apple engineers.
If there are no active issues with Apple services, then you can proceed and follow the troubleshooting steps listed below.
Make Sure Your iPhone is Connected to the Internet
As the Apple ID verification failed problem is related to iPhone or Mac being unable to connect to iCloud verification servers, it is advised to first check the internet connectivity on your iPhone or Mac.
Check your Wi-Fi Connection
Make sure your device is connected to a Wi-Fi network. Go to Settings → Wi-Fi and toggle it on and connect to a Wi-Fi network.
If the Wi-Fi is already turned on and connected, toggle it off, wait for 30 seconds and toggle it back on and connect to the Wi-Fi network again. Also, make sure you’re connected to the fastest Wi-Fi network available.
Forget Wi-Fi Network
Sometimes, after an iOS update, your device might frequently disconnect from the Wi-Fi network. In this case, go to Settings → Wi-Fi and tap on the connected Wi-Fi, and tap on Forget This Network.
Use Cellular Data or Mobile Data
If you’re using public Wi-Fi or restricted Wi-Fi, try using cellular data or a mobile data network (charges may apply depending on the data plan).
Turn Off VPN
If you’re using a VPN on your iPhone or Mac, then try disabling VPN. On iPhone, go to Settings → VPN and turn it off. On Mac, click on the VPN icon from the top right corner of the Menu bar and click on Disconnect or you can directly open the VPN app from the Dock or Finder and then disconnect.
Automatically Set Date & Time Settings
There are times when your iPhone data and time settings go out of sync after an iOS upgrade. Incorrect date and time settings can prevent you from accessing the internet on your device; one common reason is that the modern web uses HTTPS protocol with time constraint SSL certificates.
So, check your iPhone and make sure that the Date & Time are set to update automatically.
- Go to Settings → General.
- Scroll down and select Date & Time.
- Toggle on Set Automatically.
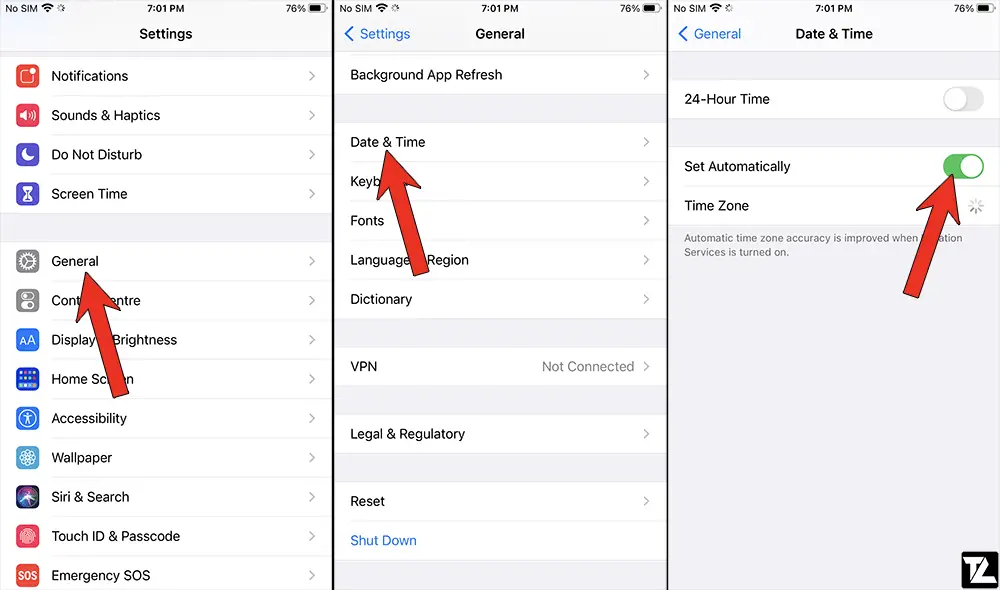
- If the Date & Time settings are already set to automatic, toggle it off and toggle it back on and reboot your iPhone.
- If Set Automatically is grayed out, temporarily turn off Screen Time and try again.
Reset Network Settings
A corrupted network configuration can prevent your device from connecting to the internet. Often it can be resolved by resetting the network settings.
Go to Settings → General → Reset and Reset Network Settings on your iPhone.
Resetting network settings clears your current cellular, Wi-Fi, and VPN settings and restores them to factory defaults.
Turn Off Content Blockers and AD Blockers
If you have installed any content blocker or ad blocker apps on your iOS or macOS device, try turning the features of these apps off.
Content blockers and AD blockers often interfere with web pages, and sometimes instead of blocking the part of the content, they prevent the page from loading. So, try disabling these apps and see if this helps with verifying your Apple ID.
Force Restart
Force restart your iPhone. Most of the time, we can resolve problems with iPhones or other electronic devices with a simple reboot.
On iPhone SE (1st generation), iPhone 6S/6S Plus or below, including all the iPod Touches and iPads, press and hold the Power and Home buttons simultaneously until you see the Apple logo.
On iPhone 7/7 Plus, press and hold the Volume Down and Power buttons simultaneously until you see the Apple logo.
The process is a little different on iPhone 8/8 Plus, X, 11, 12, and later. Press and quickly release Volume Up, then press and quickly release Volume Down, and press and hold the Power button until you see the Apple logo on the screen.
Toggle Off and On iCloud Backup
If you back up your device using iCloud, try toggling iCloud Backup off and on.
- Open Settings on your iPhone.
- Tap on your name at the top of the screen.
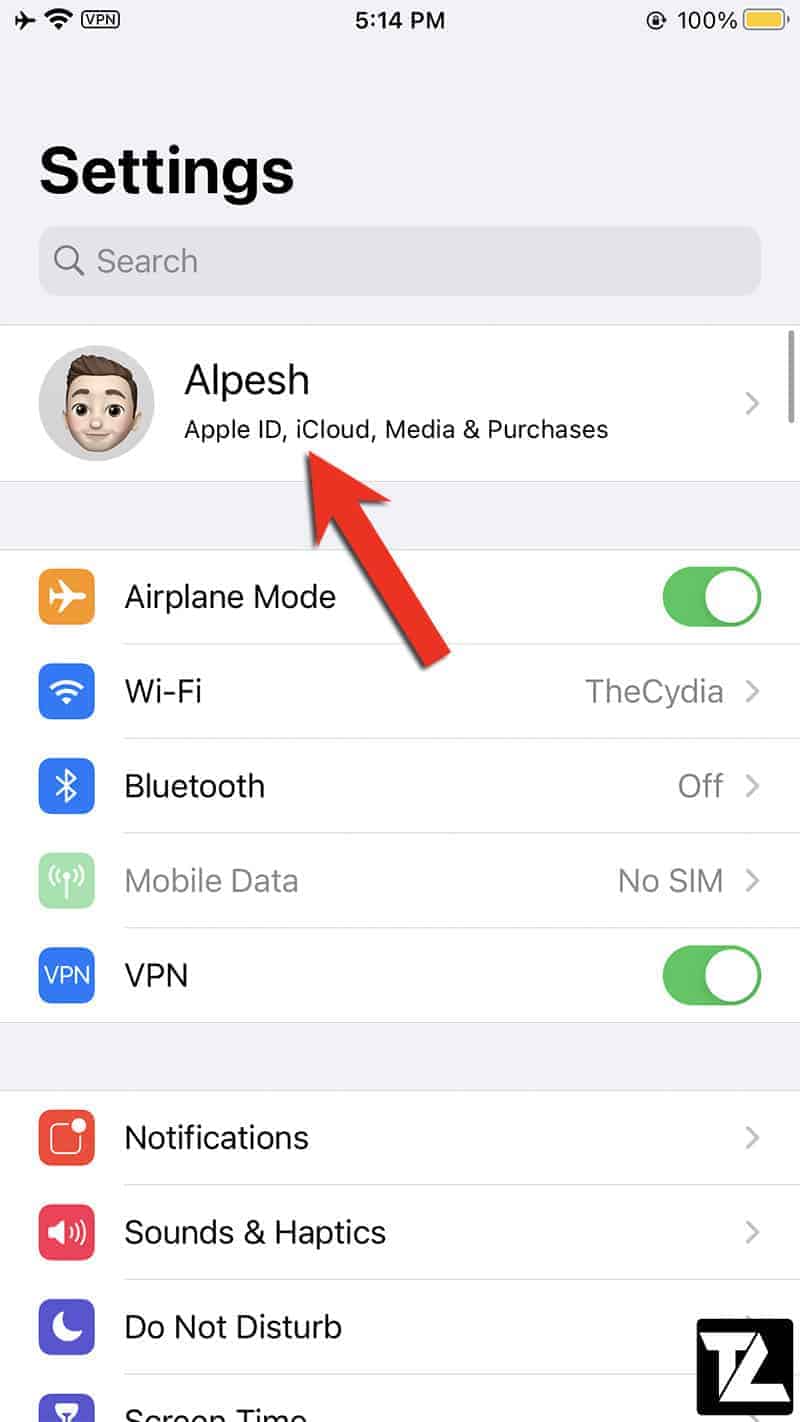
- Tap on iCloud.
- Scroll down and select iCloud Backup.
- Toggle off the iCloud Backup and confirm.
- Toggle back iCloud Backup on and confirm.
- Finally, press Back Up Now to force back up immediately.
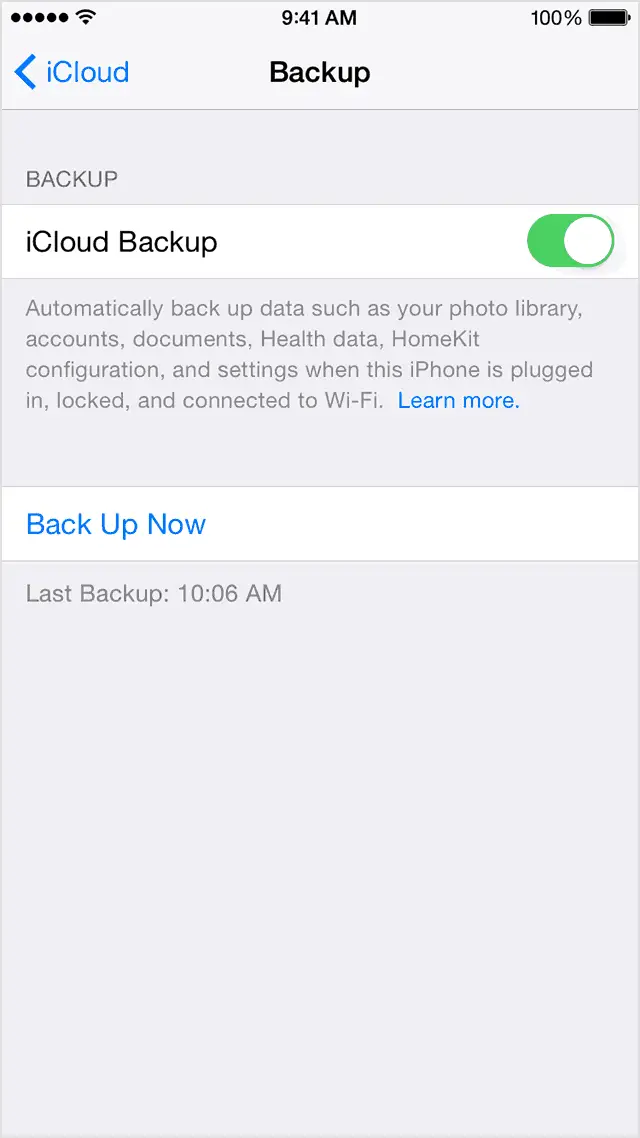
Sign Out of your Apple ID
Since we checked Apple’s System Status page before following any troubleshooting steps, we already know that the Apple servers are working. So, you can try to sign out of your Apple ID and then sign back in to resolve any bugs.
- Open Settings on your iPhone.
- Tap on your name at the top of the screen.
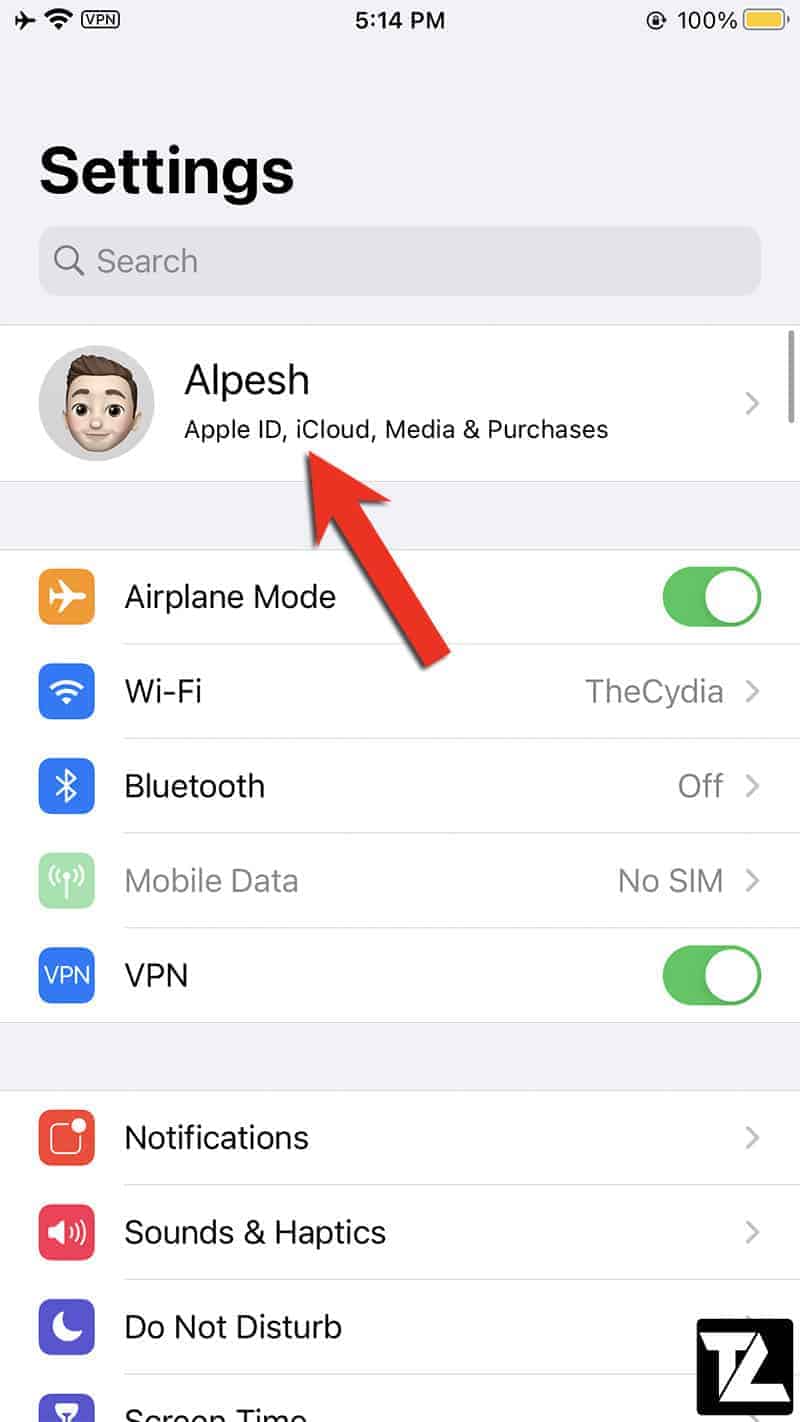
- Scroll down and tap on Sign Out.
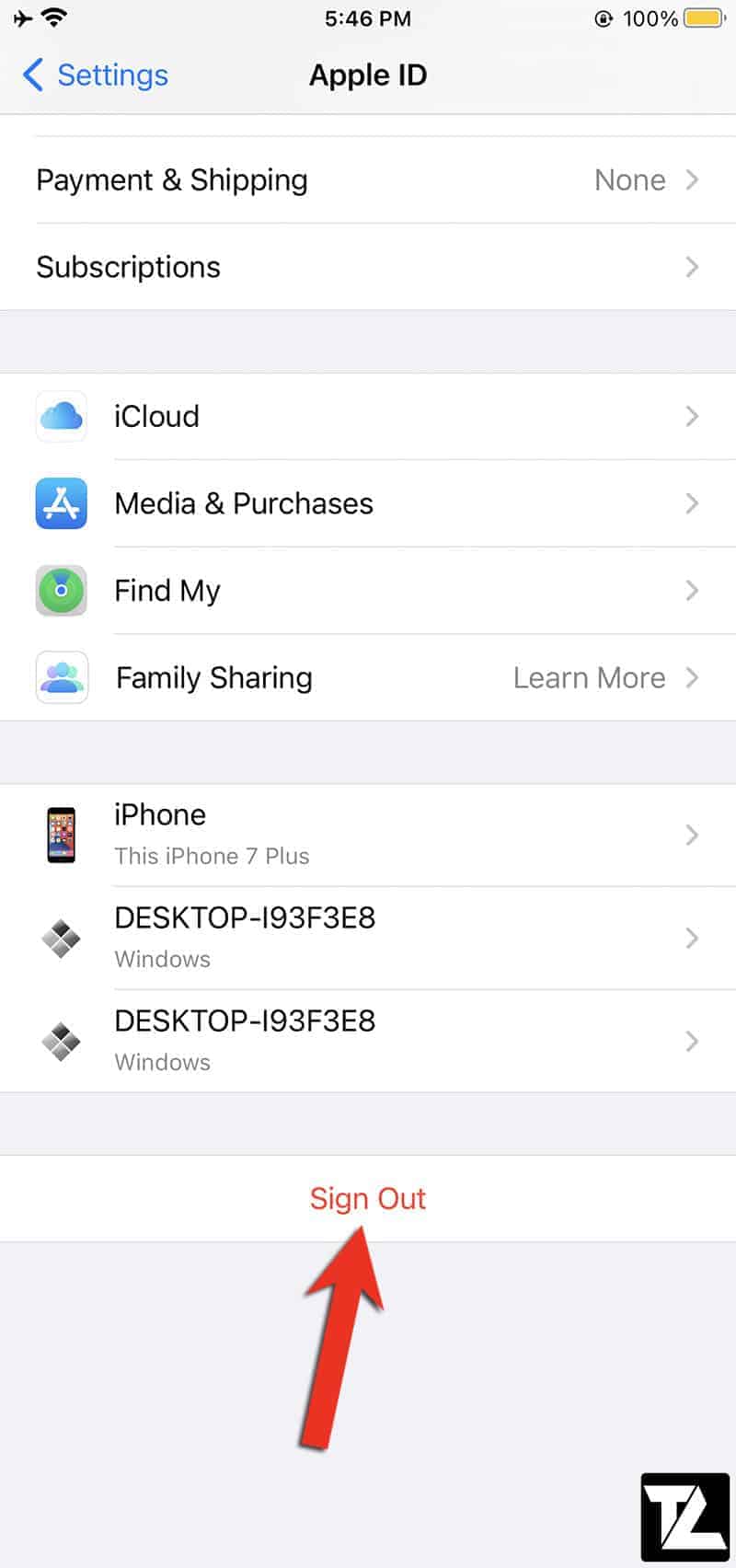
- Enter your Apple ID password.
- Tap Turn Off in the upper right-hand corner of the screen if Find My iPhone is on.
- Tap Sign Out.
- Tap Sign Out again to confirm that you want to sign out of iCloud.
- Go back to the main Settings page and tap Sign in to your iPhone.
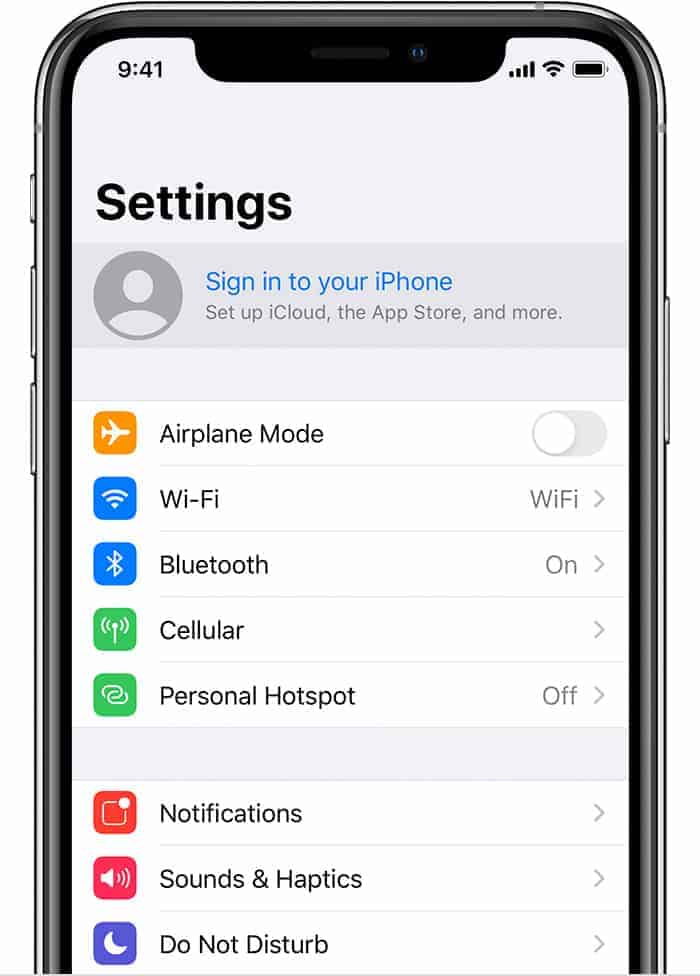
- Enter your Apple ID and password.
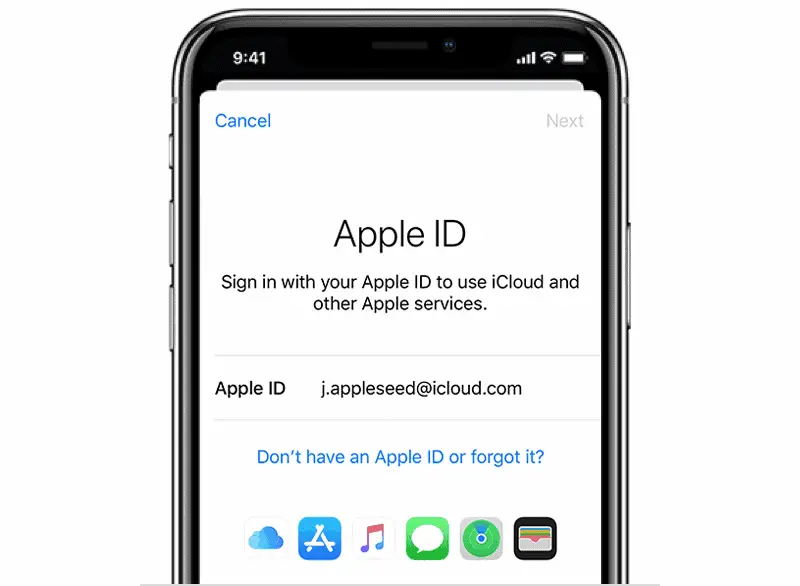
- If prompted, enter the six-digit verification code sent to your trusted device or phone number and complete sign-in.
Change Apple ID Password
Another reason for the “Verification failed: There was an error connecting to the Apple ID Server.” message could be related to authentication. Resetting your Apple ID password would force the system to start over.
Here’s a quick way to reset your Apple ID password:
- Go to the Apple ID website (appleid.apple.com).
- Enter your Apple ID in the text box under the Manage your Apple account and press Enter.
- Now enter your Apple ID Password and sign in to the Apple account.
- If asked for the Apple ID Verification Code, follow the instructions listed under Request an Apple ID verification code.
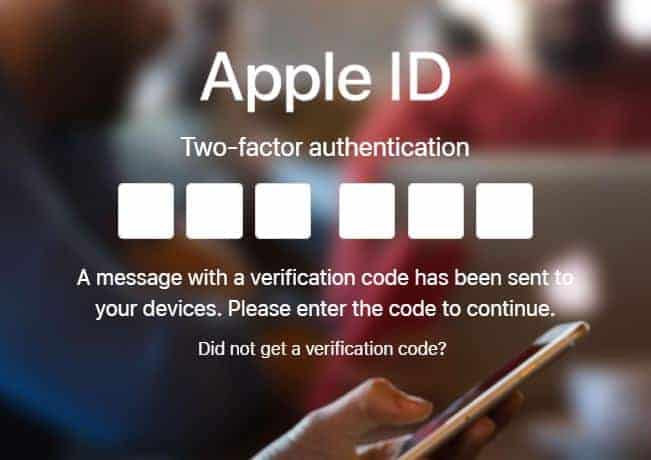
- Once you’re signed in, click on Change password.. from the Security section.
- You may be asked to answer the security questions to verify your identity.
- Enter your current password and new password and click on Change password.
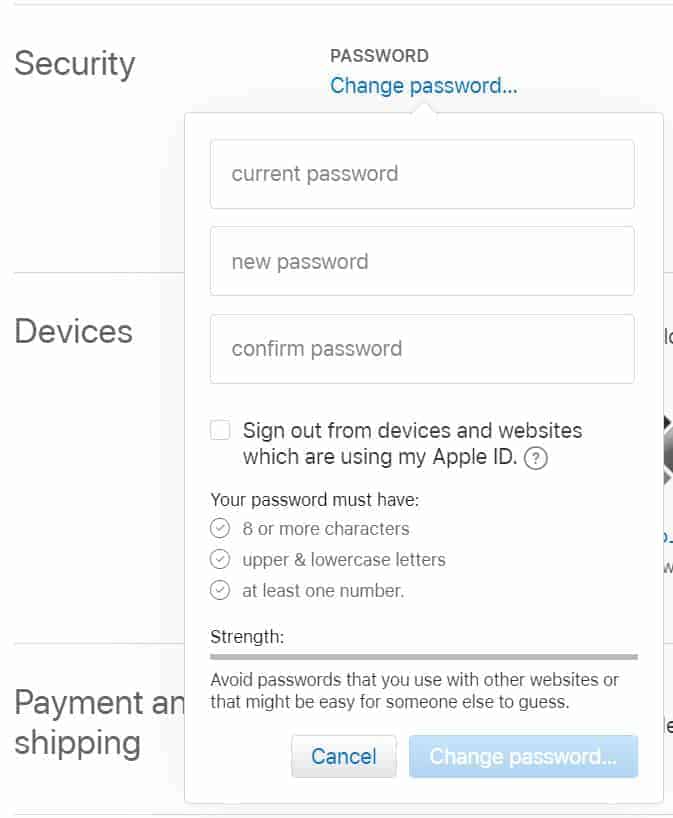
- Now, try login into your Apple ID from your iDevice using the new password.
Request an Apple ID Verification Code
If you have two-factor authentication turned on for Apple ID, you need to enter the Apple ID Verification Code to sign in to your account. Below are the different steps that help you receive the Apple ID Verification Code.
Get Apple ID Verification Code on your iDevice
Usually, when you sign in to Apple ID from an unknown device, a notification pops up on your trusted apple devices.
You have to tap on Allow, and then the Apple ID Verification Code will be displayed on the screen.
Get Verification Code from iPhone Settings
- Open Settings on your iPhone.
- Tap on your name at the top of the screen.
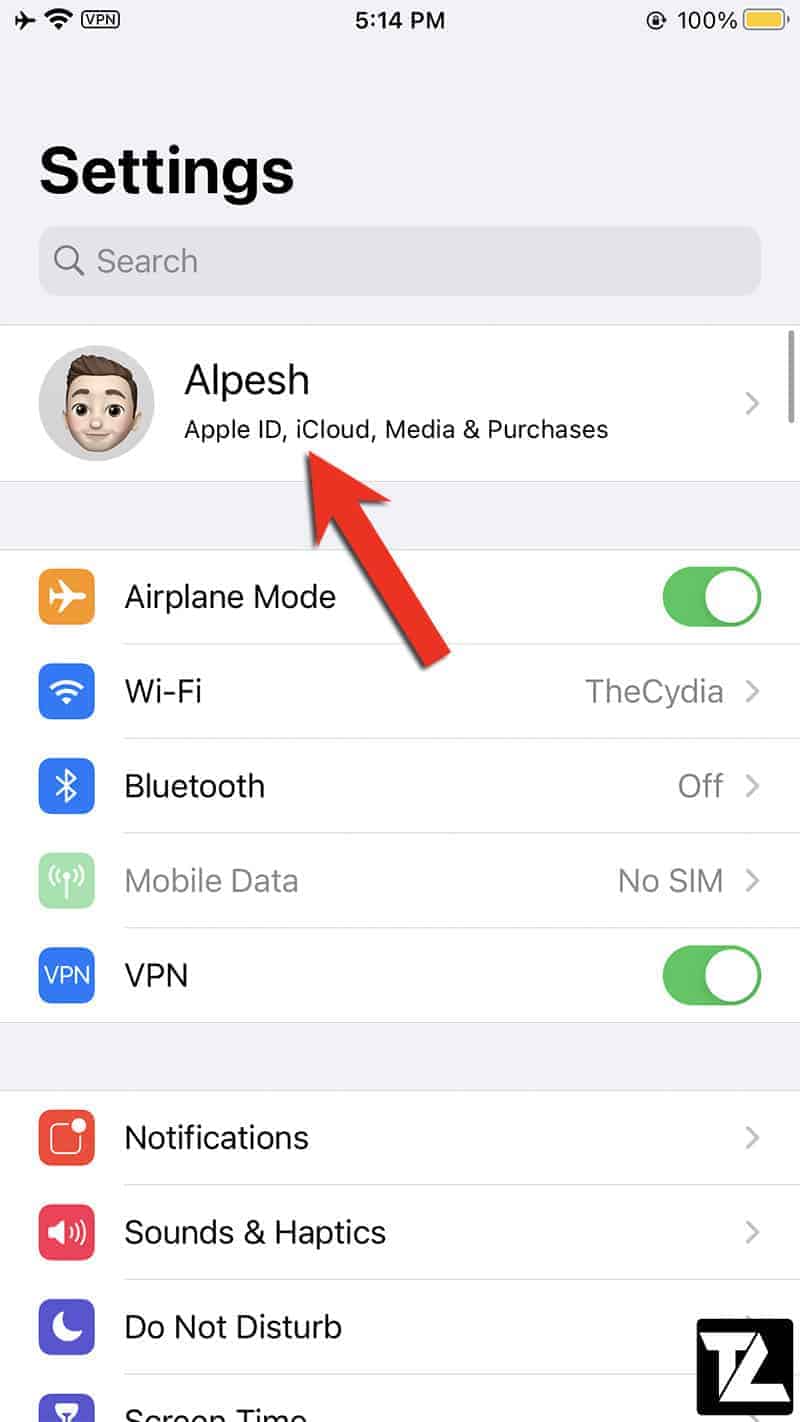
- Tap on Password & Security.
- Tap on Get Verification Code.
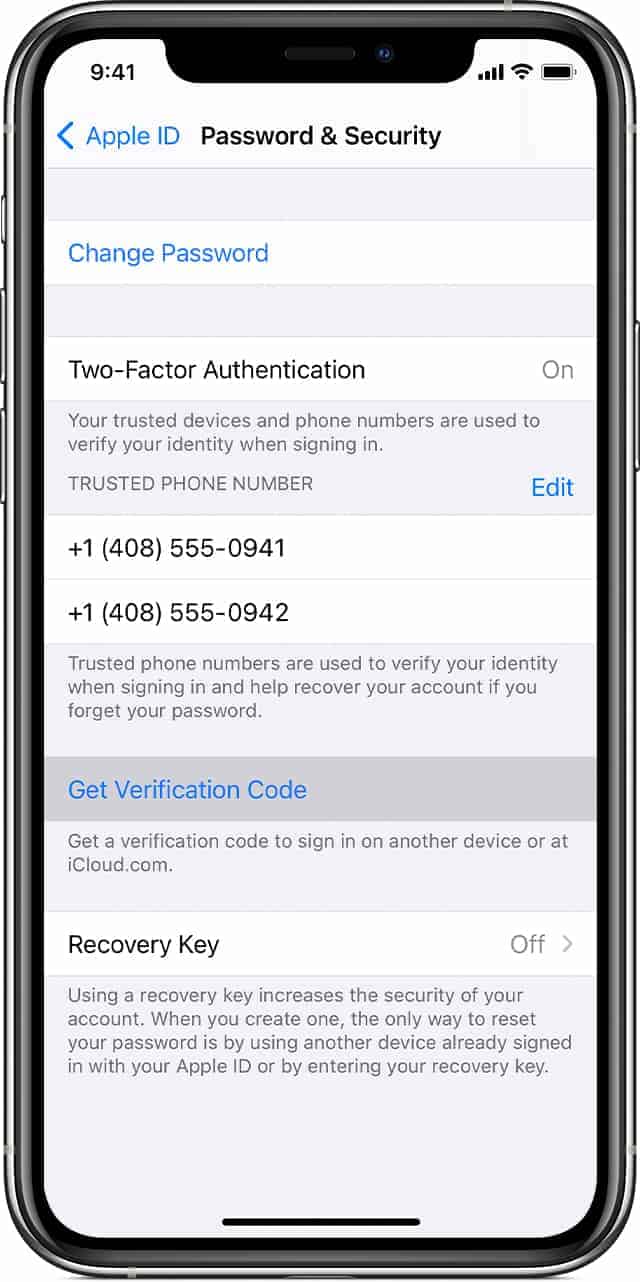
Get Verification Code from System Preferences on Mac
- Open System Preferences on your Mac.
- Click on Apple ID.
- Click Password & Security.
- Finally, click Get Verification Code.
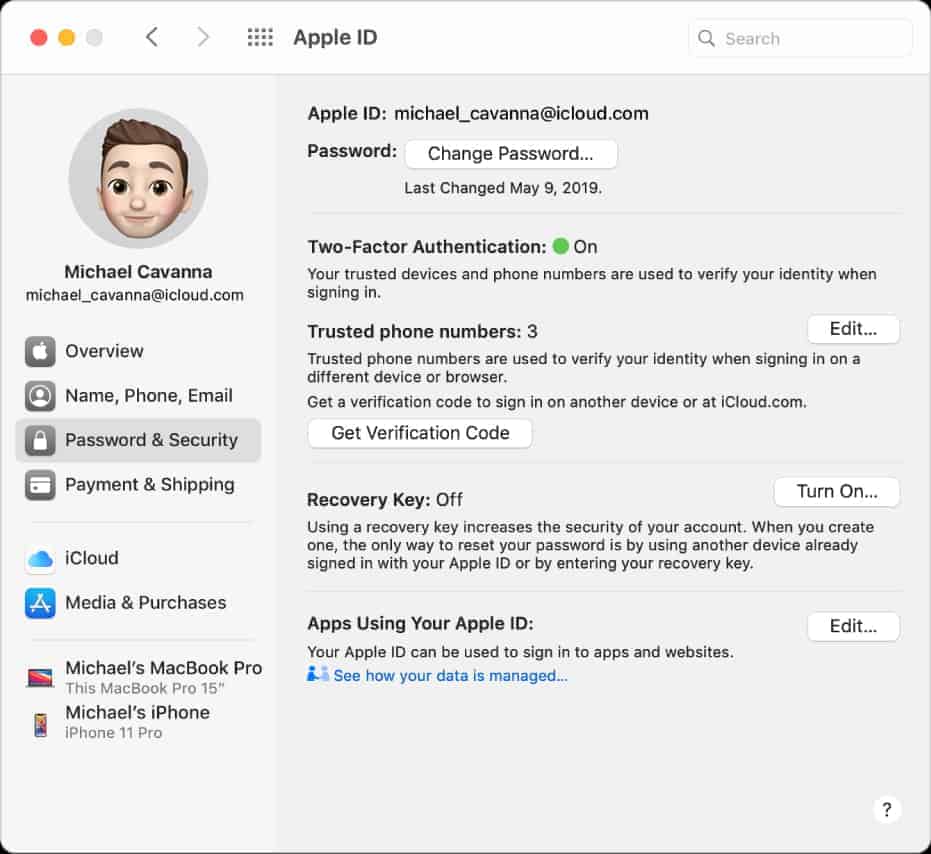
Get Verification Code Through Text or Phone Call
If you don’t have any trusted apple devices in your Apple account, you can follow the steps listed below.
- On the Apple ID two-factor authentication screen, tap on “Did not get a verification code?“.
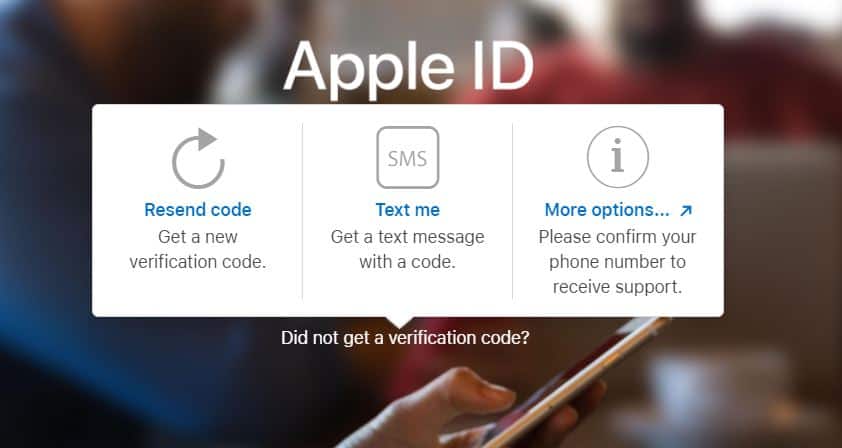
- Select the option to have the code sent to your phone.
- You’ll receive the code via text or phone call.
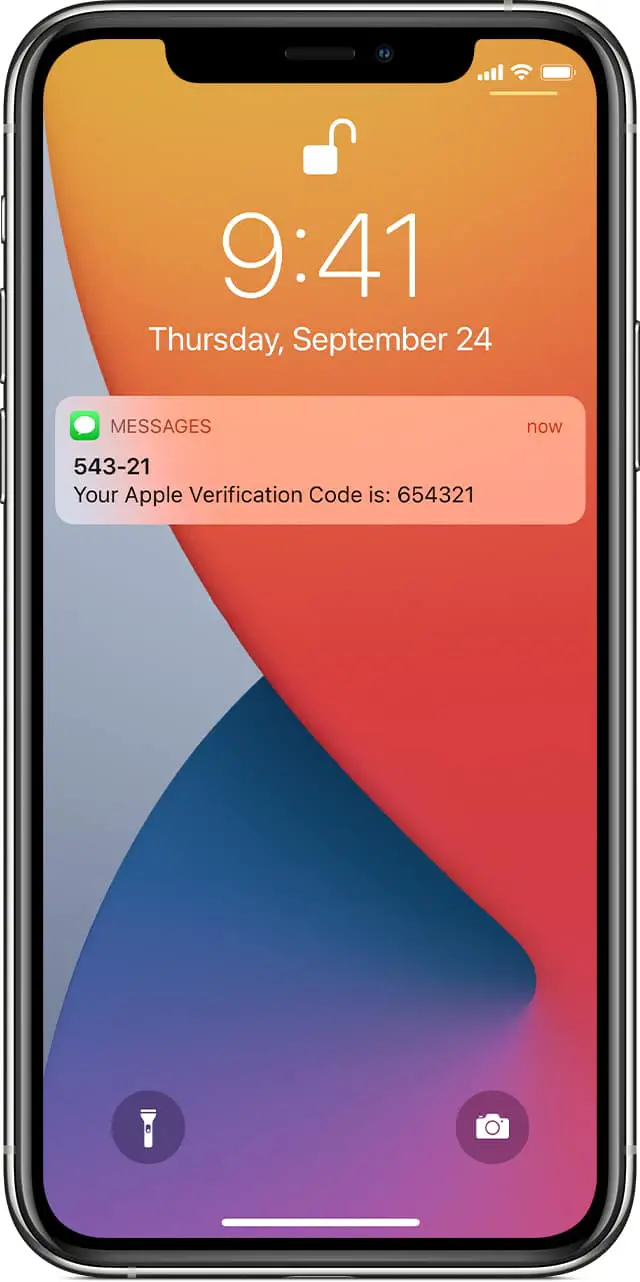
- Enter the received verification code to sign in to your Apple account.
Update iOS using iTunes
If all the above-mentioned troubleshooting steps were not effective in fixing the Apple ID verification failed unknown error, then you can try updating or restoring your iPhone or iPad using iTunes.
Updating iPhone or iPad through iTunes is considered more reliable than updating it right from the device. Most software-related problems on iPhone and iPad can be fixed by updating or restoring the device through iTunes.
Contact Apple Support
If the Apple ID verification continues to fail even after following the troubleshooting steps mentioned above, it’s time to contact Apple support. There might be an issue with your Apple ID, and only Apple’s customer support representative can resolve the problem.
Apple provides support online, over the phone, and in person. If you’re planning to go to your local Apple Store, make sure to schedule an appointment.
Wrapping Up…
We hope the steps mentioned here were helpful and solved your problem related to Apple ID Verification Failed.
Do let us know in the comment section below which of the above-mentioned troubleshooting steps helped you fix the Apple ID Verification Failed Unknown Error problem.
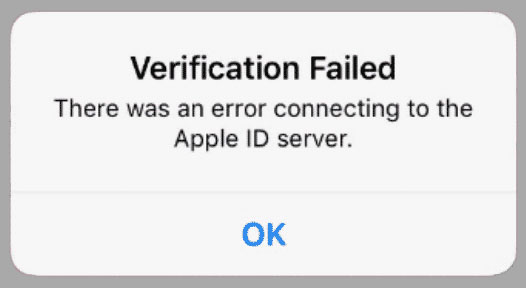
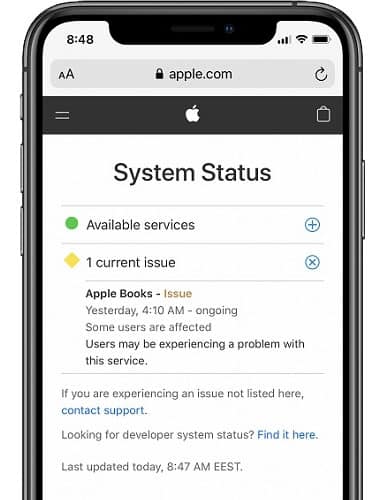
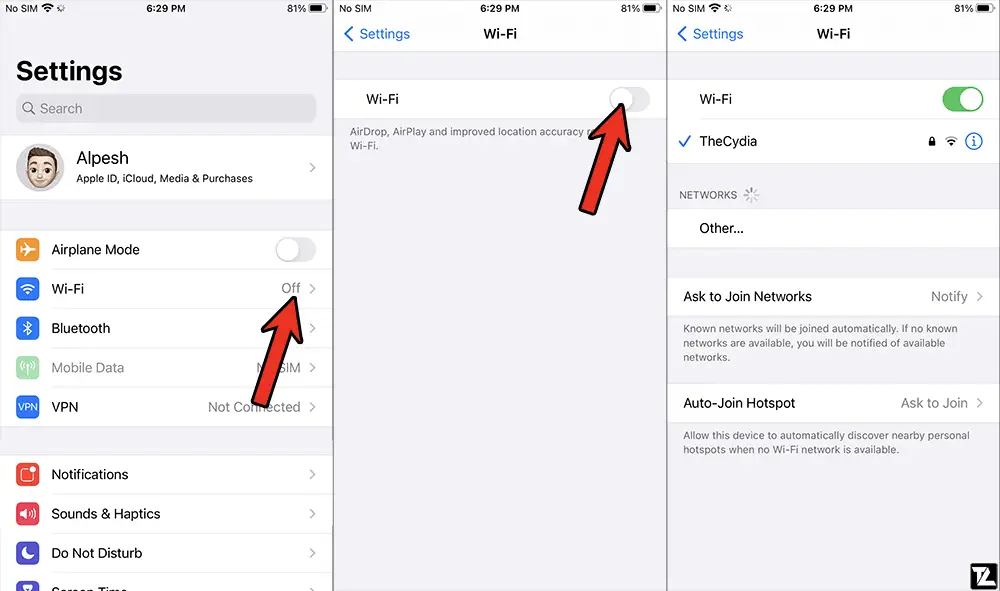
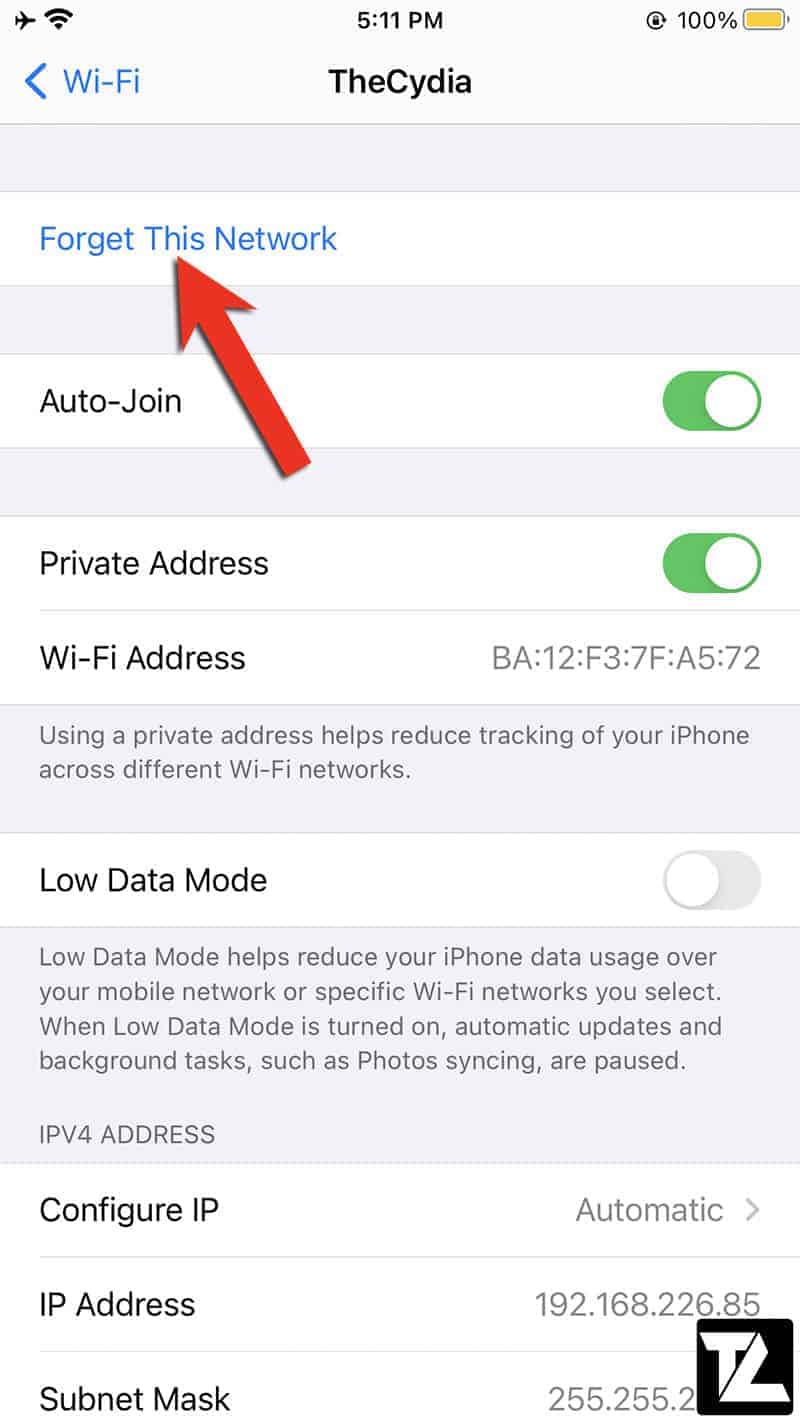
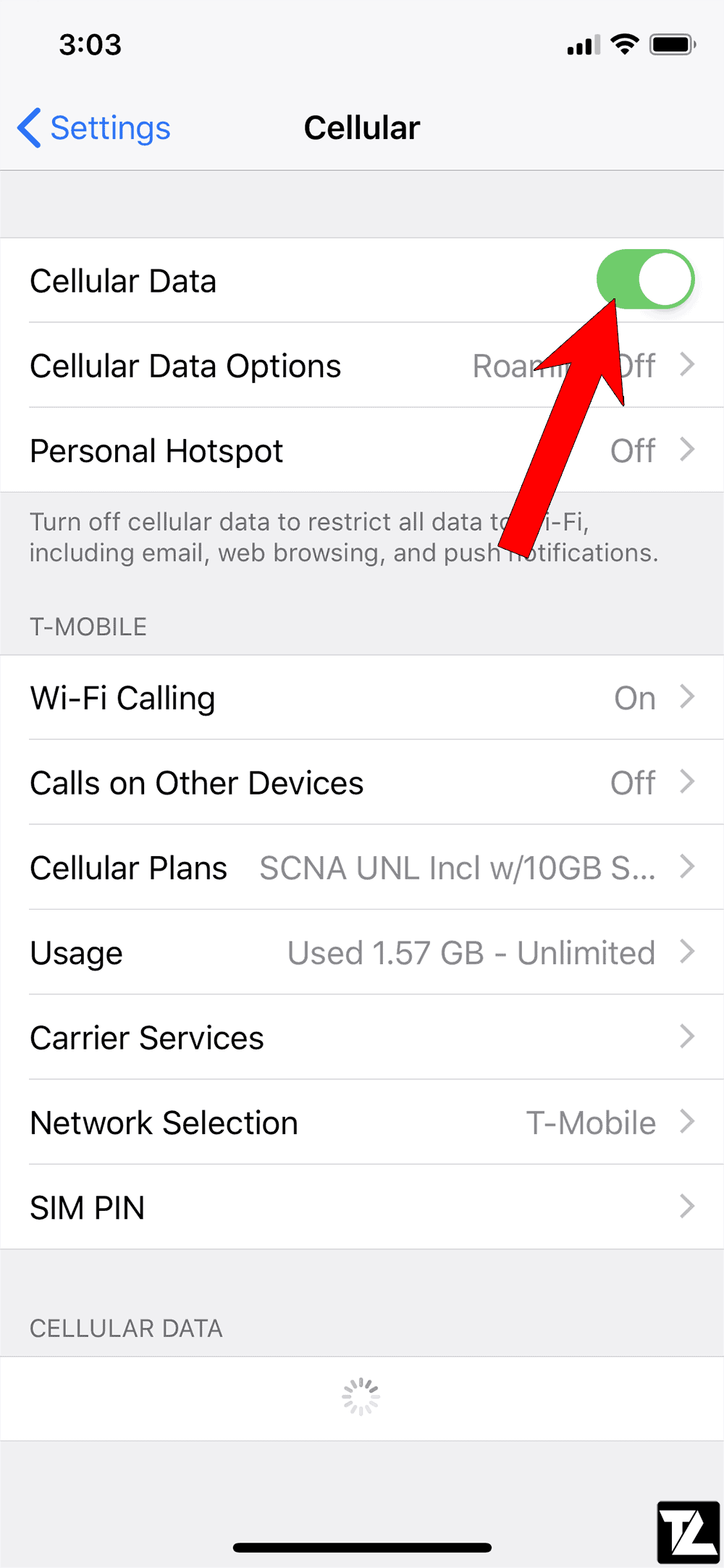
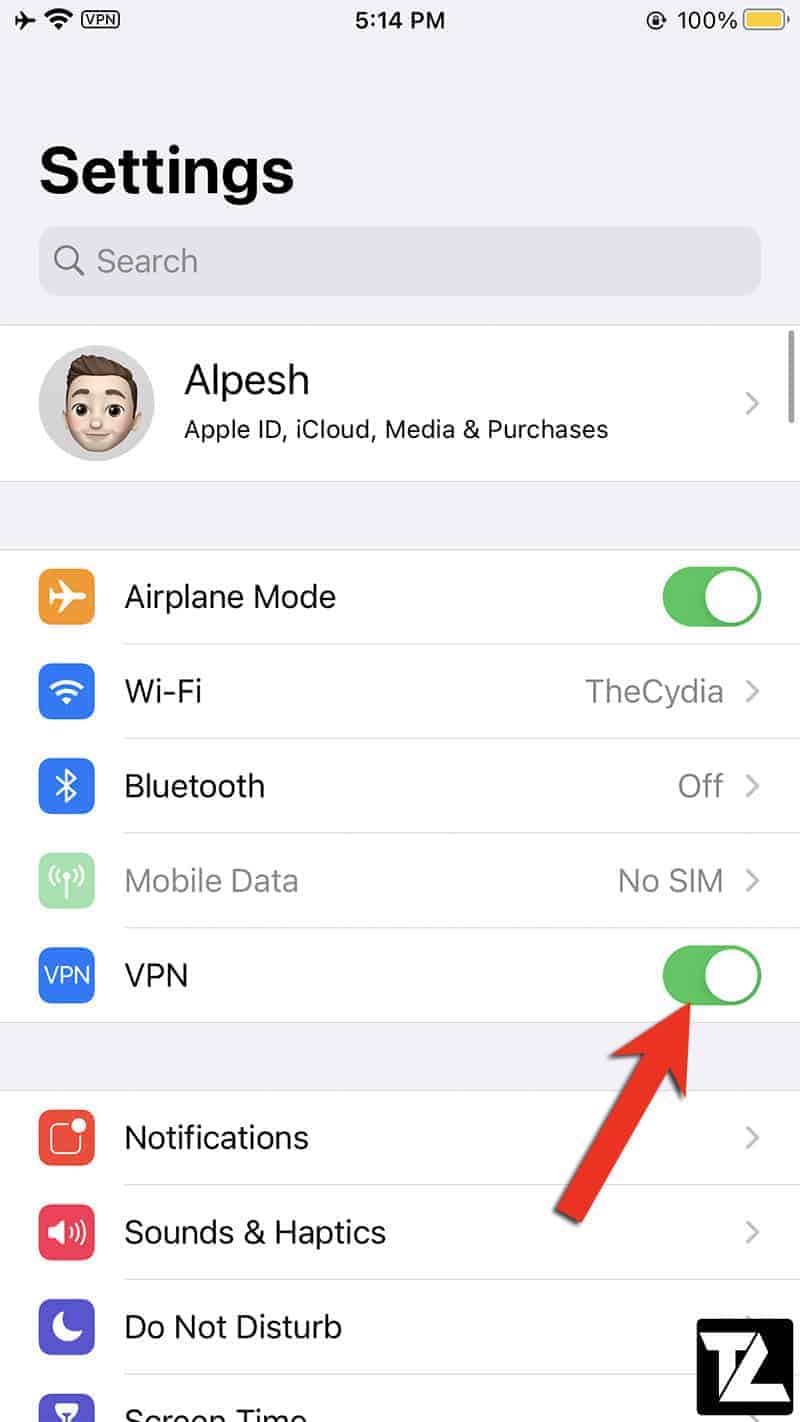
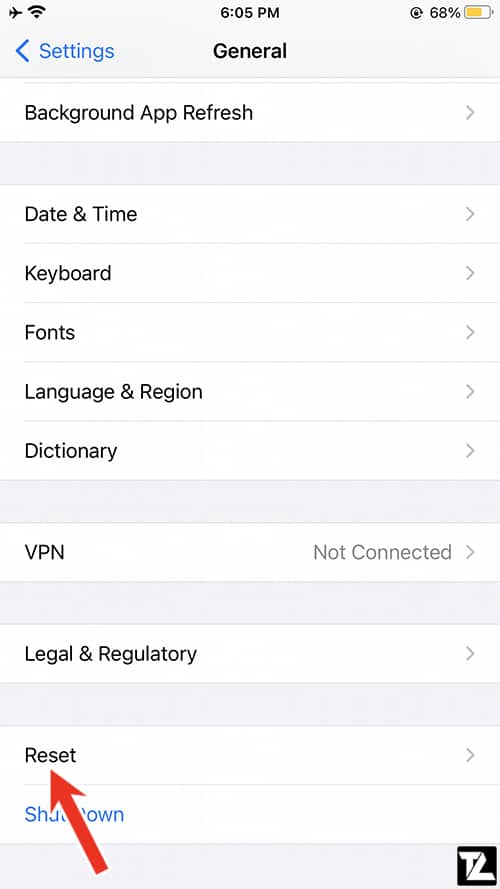
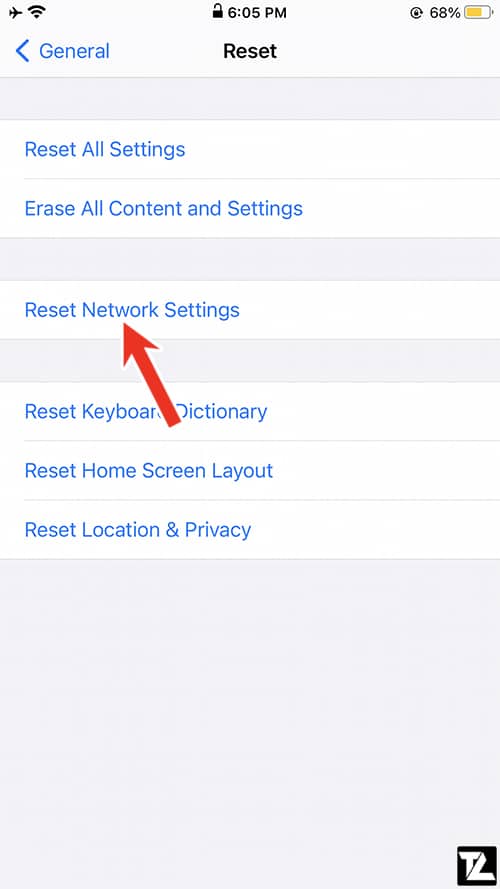
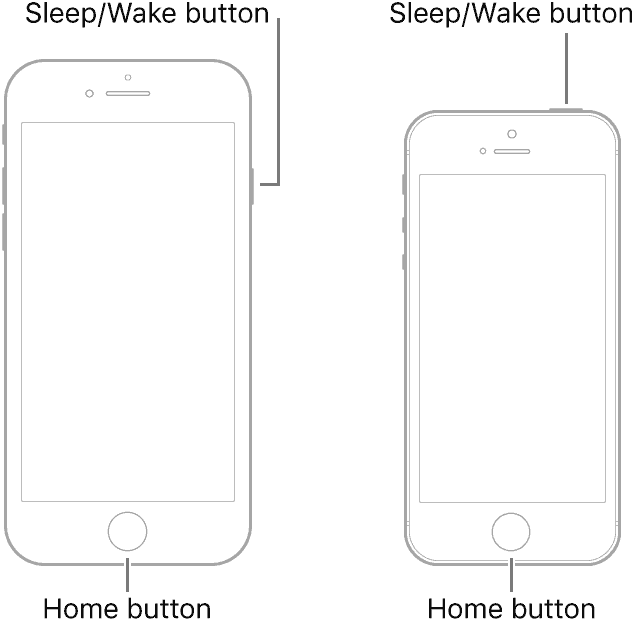
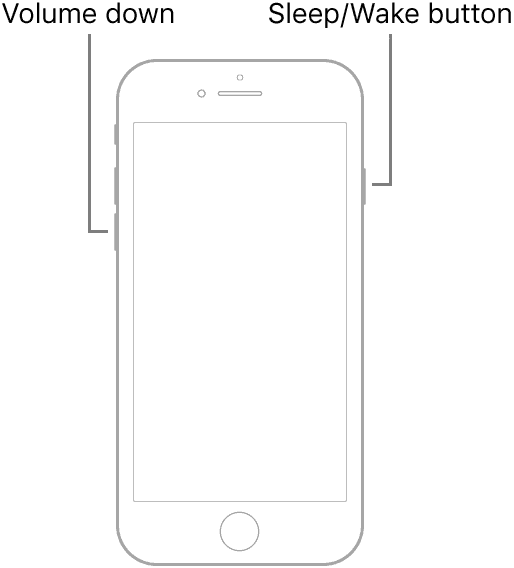
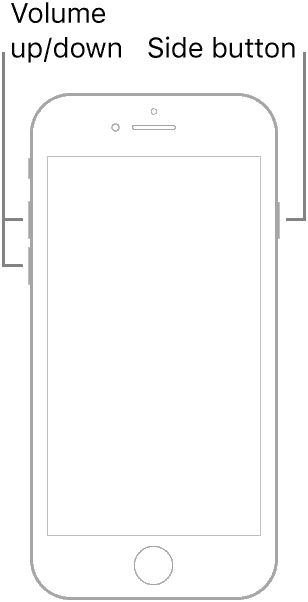
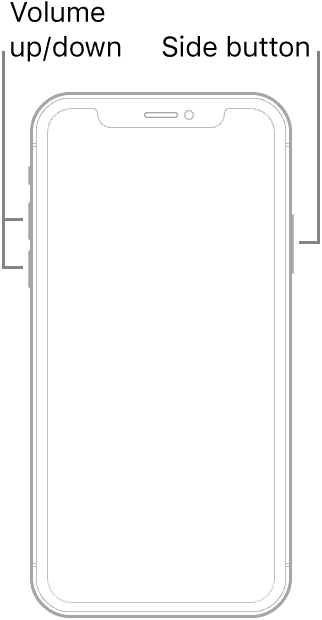
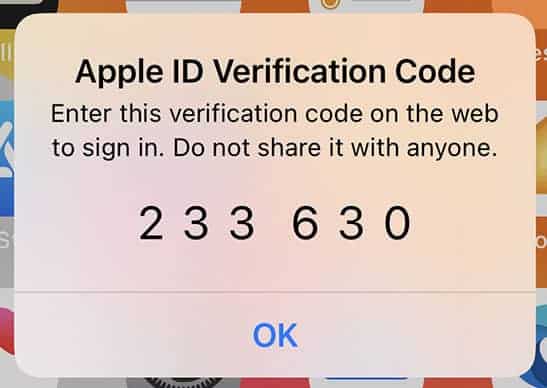
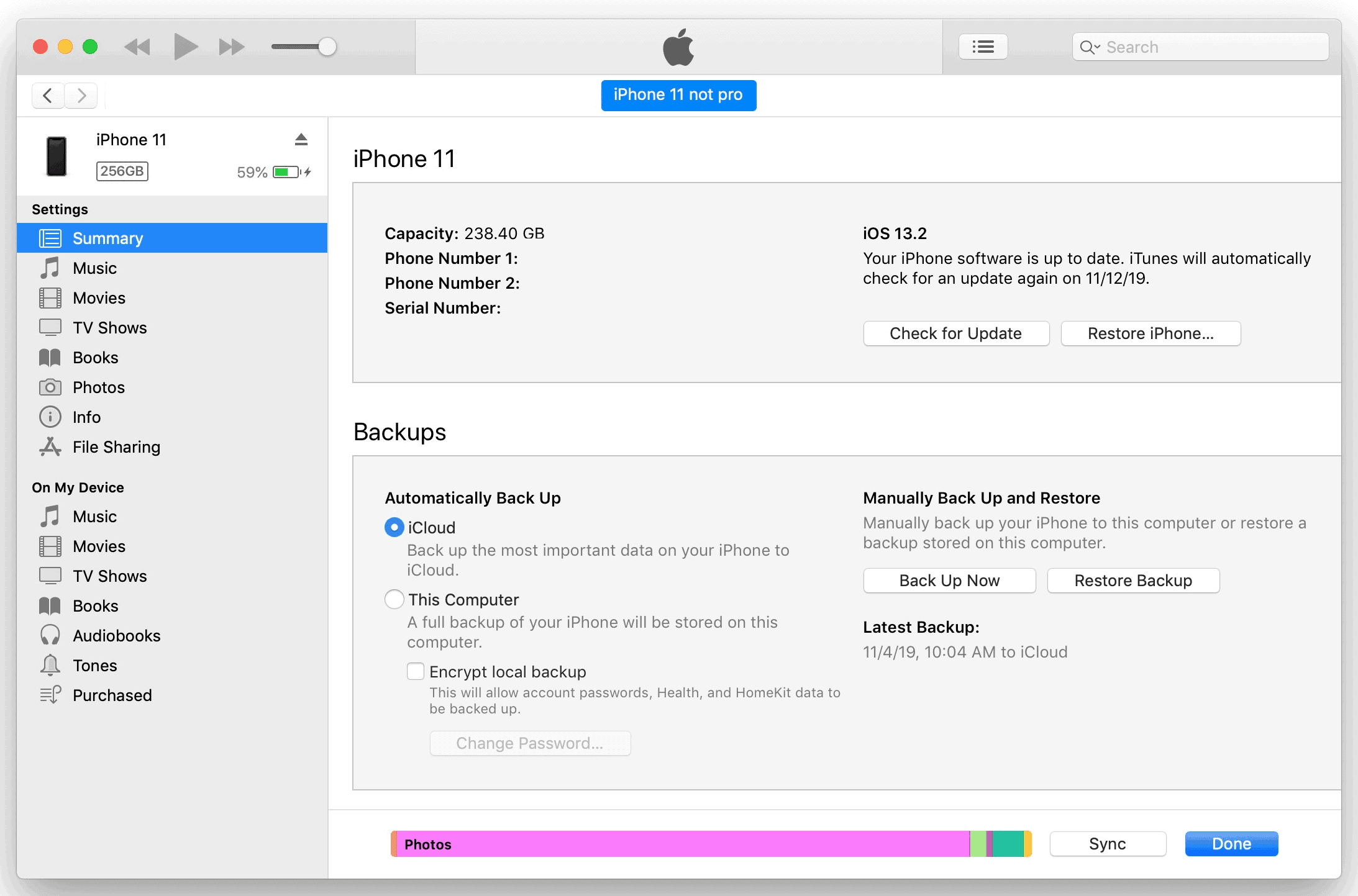
LEAVE A REPLY