Apple iOS offers a useful function to block someone from your contacts and stop receiving calls and messages from that person. Even though the feature is handy and easy to use, several users accidentally block a contact without intending to do so.
If you’re someone who has accidentally blocked a contact, then on this page, we’ve shared instructions on how to unblock a contact on your iPhone or iPad.
TABLE OF CONTENTS
Can You See Blocked iMessages On iPhone?
If you’re wondering whether you can retrieve the messages sent by the contact when it was blocked, then the answer to that question is NO.
When a contact is blocked on iOS, every call they make or message they send is not delivered to your iPhone or iPad. As the message is not delivered to your device, there is no way you can view or retrieve the blocked iMessage on your iPhone or iPad.
During this time, you can view the messages sent by the contact before it was blocked. All the messages sent after it was blocked cannot be viewed or retrieved.
However, you can view the list of contacts that you have blocked on your iPhone and check for the contacts that you didn’t intend to block.
How To Check If You’ve Mistakenly Blocked a Contact On iPhone?
You can easily block and unblock someone from calling you or sending you a message on iOS. Follow the instructions listed below to check the blocked contacts, and if necessary, unblock one or more contacts.
How To Check Contacts Blocked On iPhone
- Open Settings on your iPhone.
- Scroll down and select Phone.
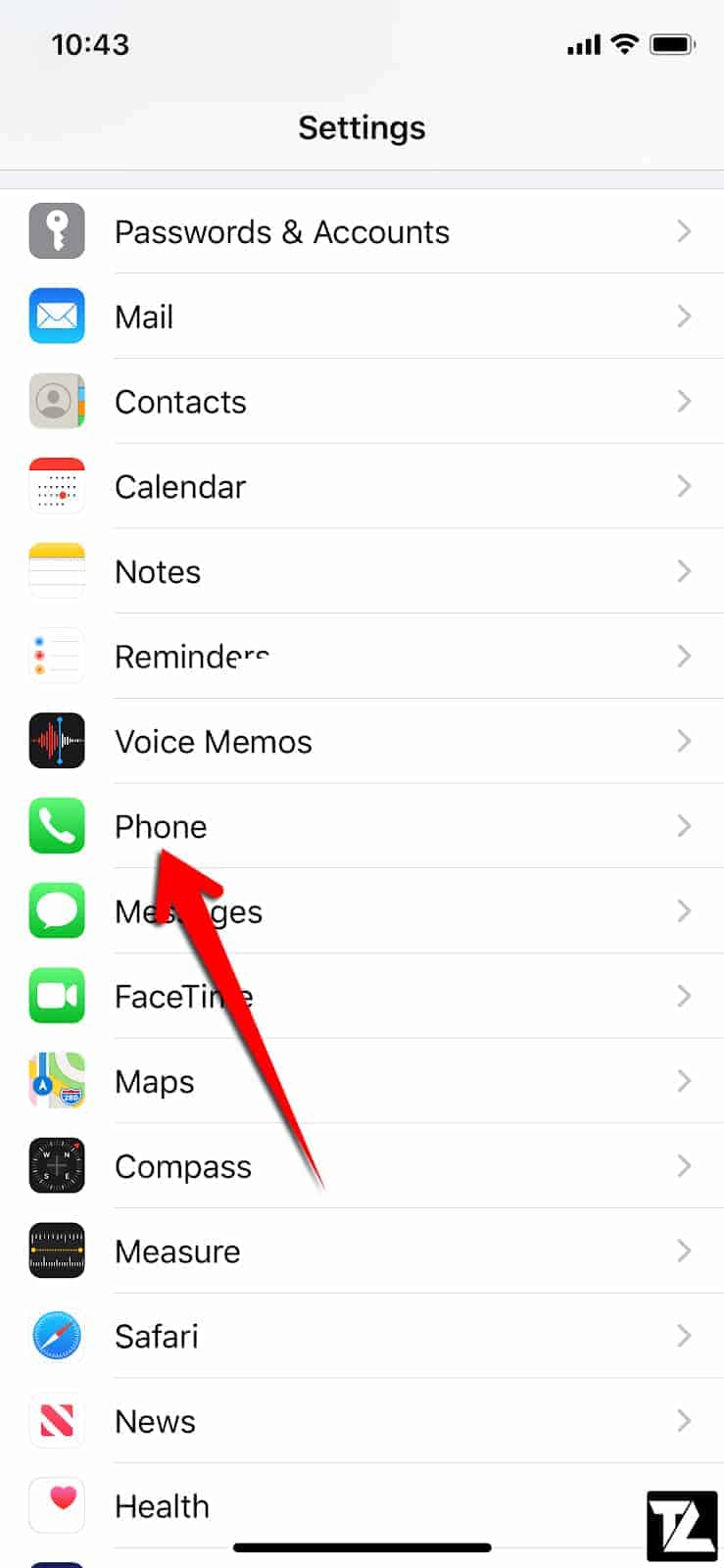
- Select Call Blocking & Identification.
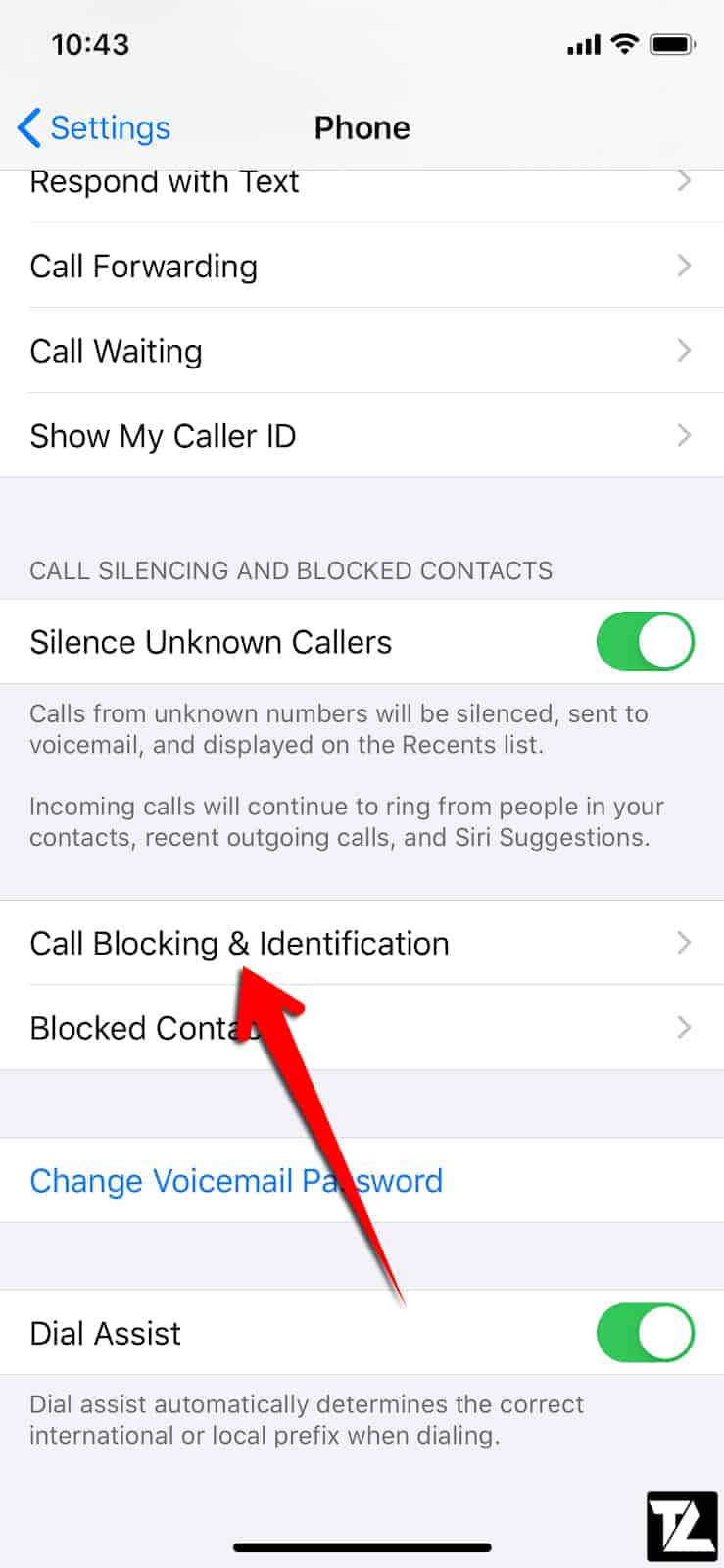
- You should see a list of all the phone numbers you’ve blocked on your iPhone.
- Swipe a number you want to unblock to the left and tap on Unblock.
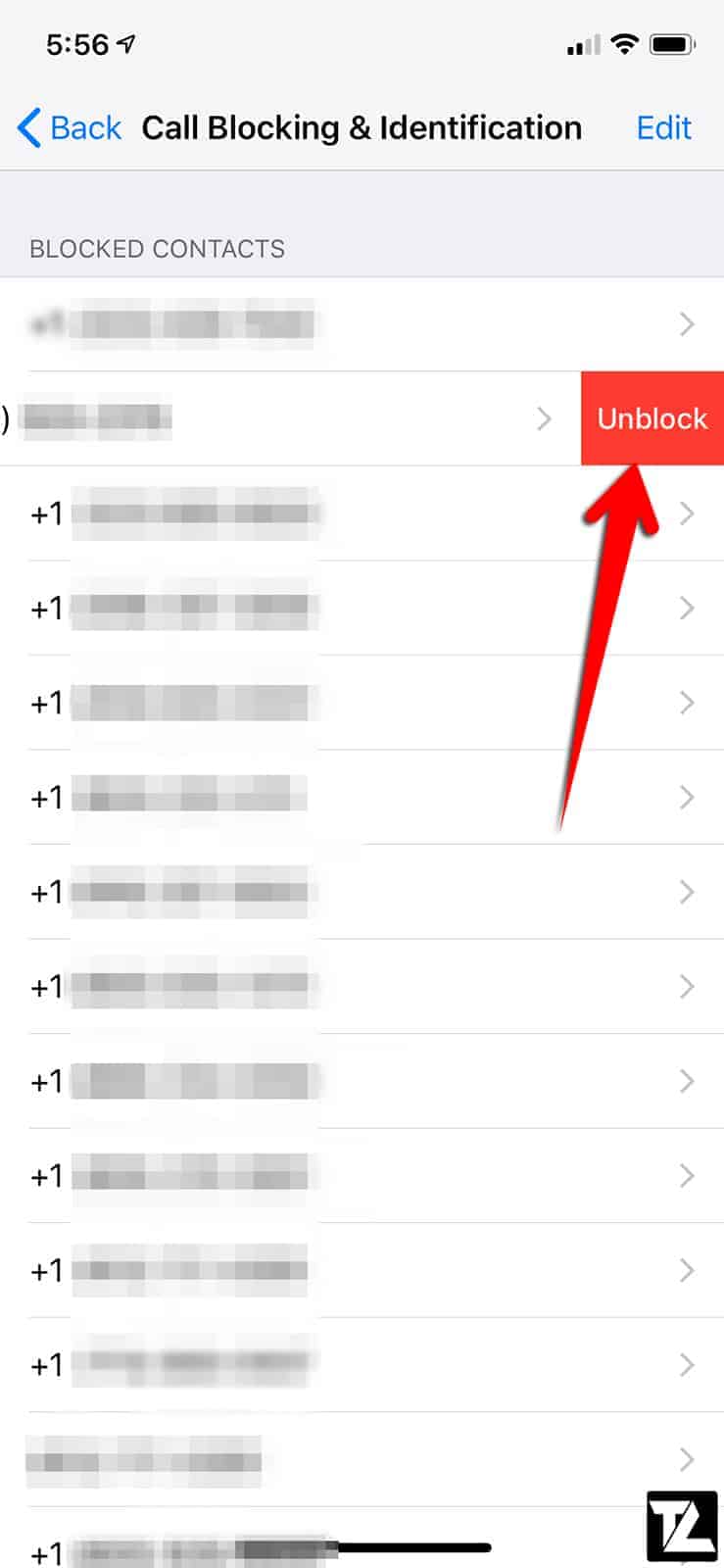
- The number is now unblocked for voice (phone calls), messages, and FaceTime, etc.
How To Check Contacts Blocked For Messages
- Open Settings on your iPhone.
- Scroll down and select Messages.
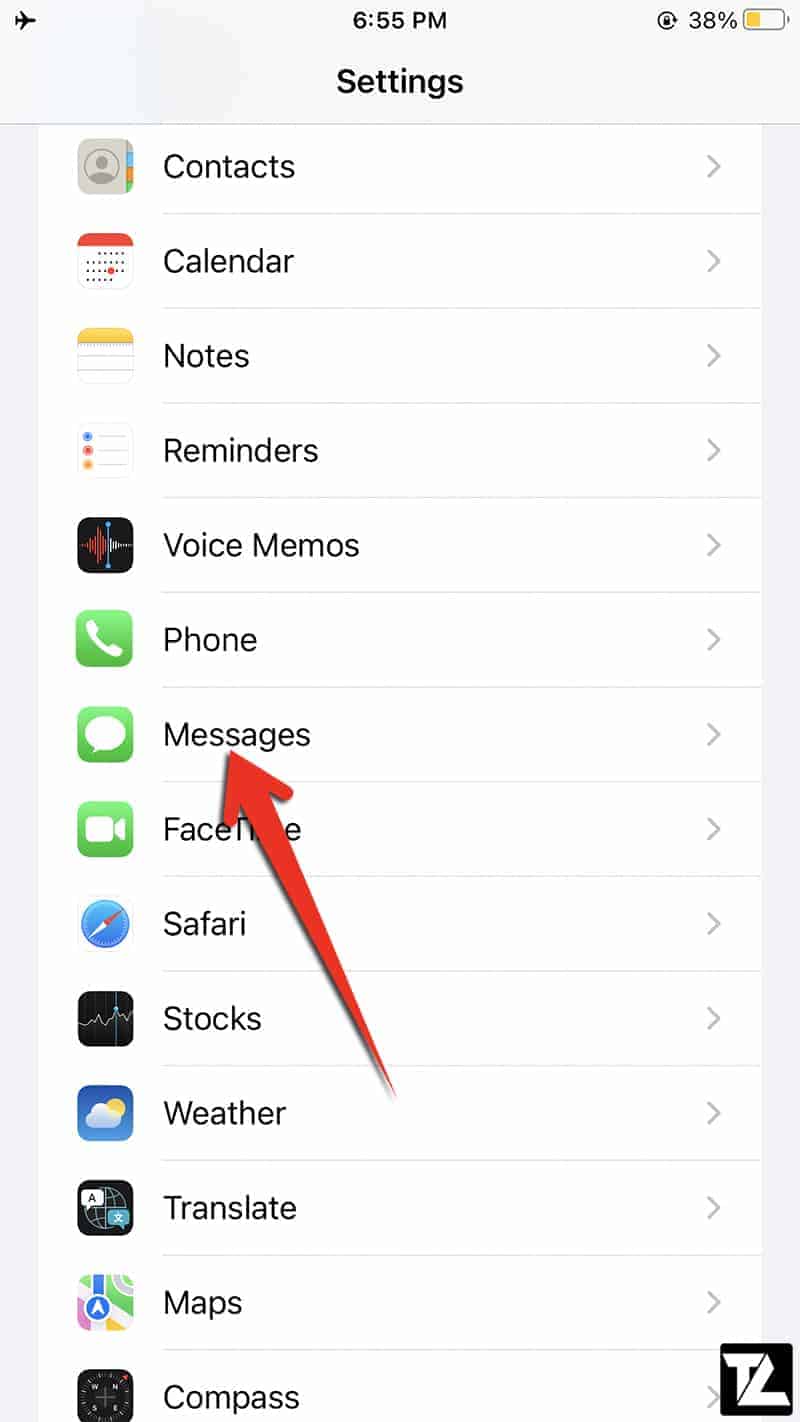
- Scroll down and select Blocked Contacts.
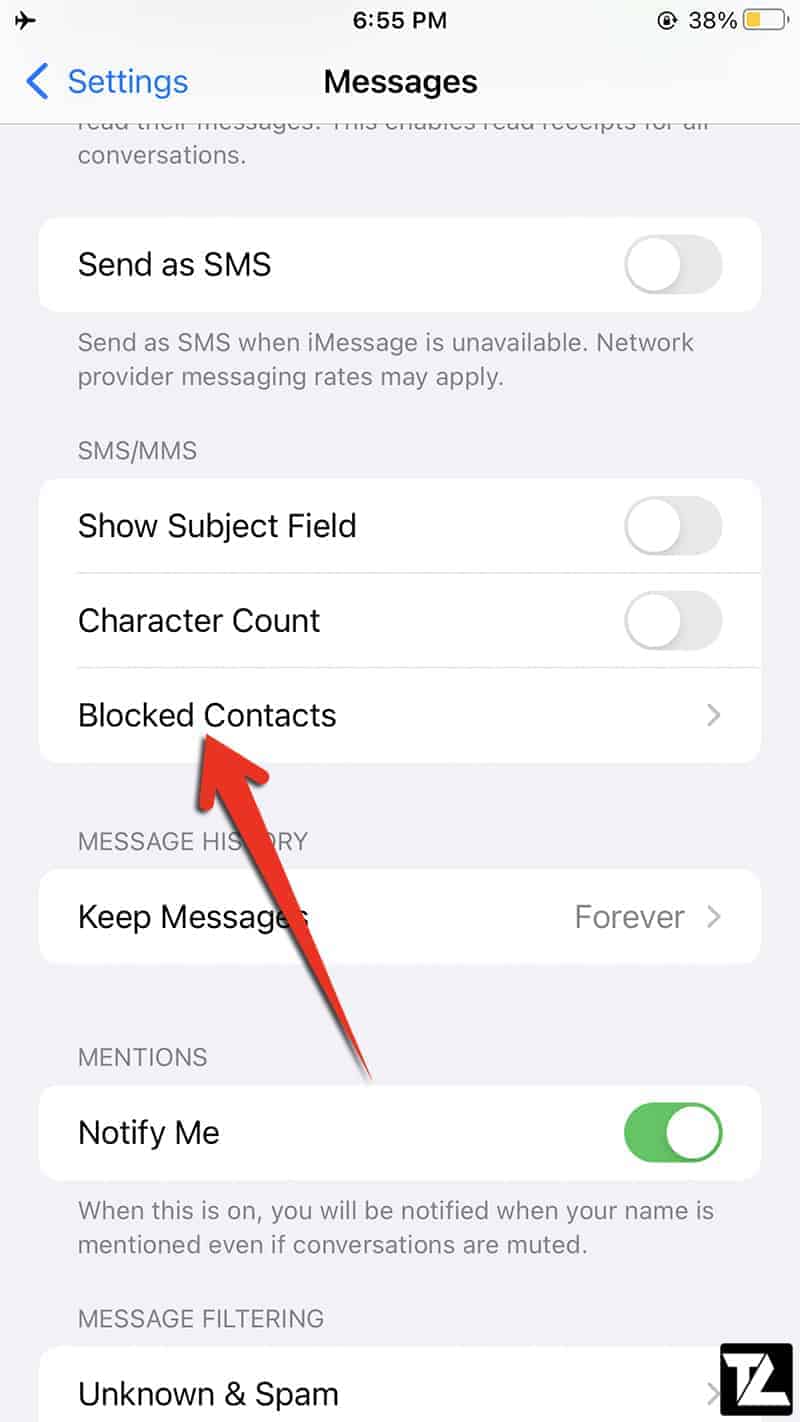
- You’ll see a list of phone numbers you’ve blocked. Tap on Edit.
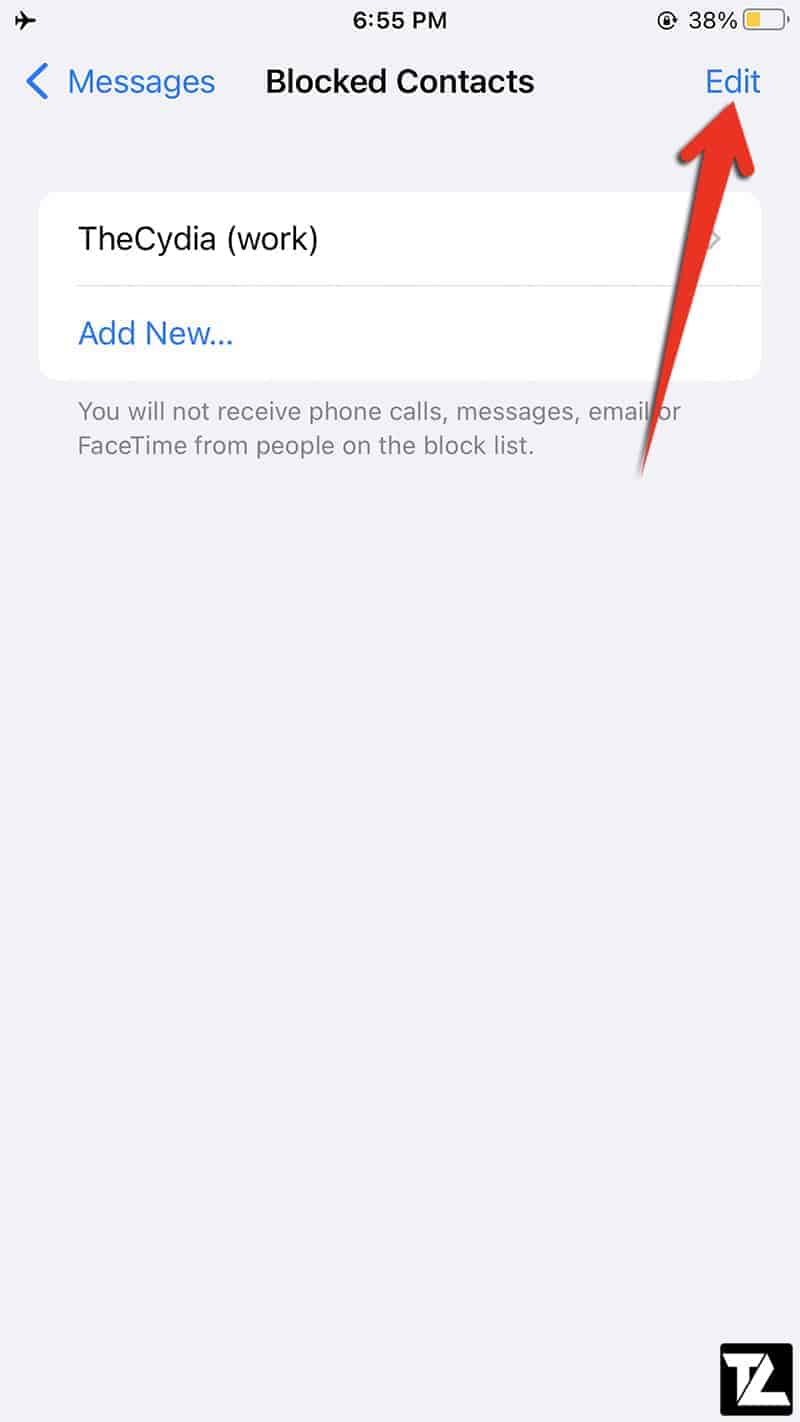
- Tap on remove symbol or (-) sign and then tap on Unblock.
There are a couple of things that users should know.
- Unblocking a contact won’t restore messages sent by the contact when it was blocked.
- None of the contact’s history for the period it was blocked will show up in the phone app after it is unblocked.
- The recipient and sender will be able to send and receive messages or make calls to each other after the contact is unblocked.
How to Filter Messages on iPhone
If you get a lot of messages from people who aren’t on your contact list, you can easily filter these messages on your iPhone. It helps in keeping your messages inbox clutter-free and sort them into their tabs in the Messages app. It makes it easier to manage messages without having to block unknown senders.
- Open Settings on your iPhone.
- Scroll down and tap on Messages.
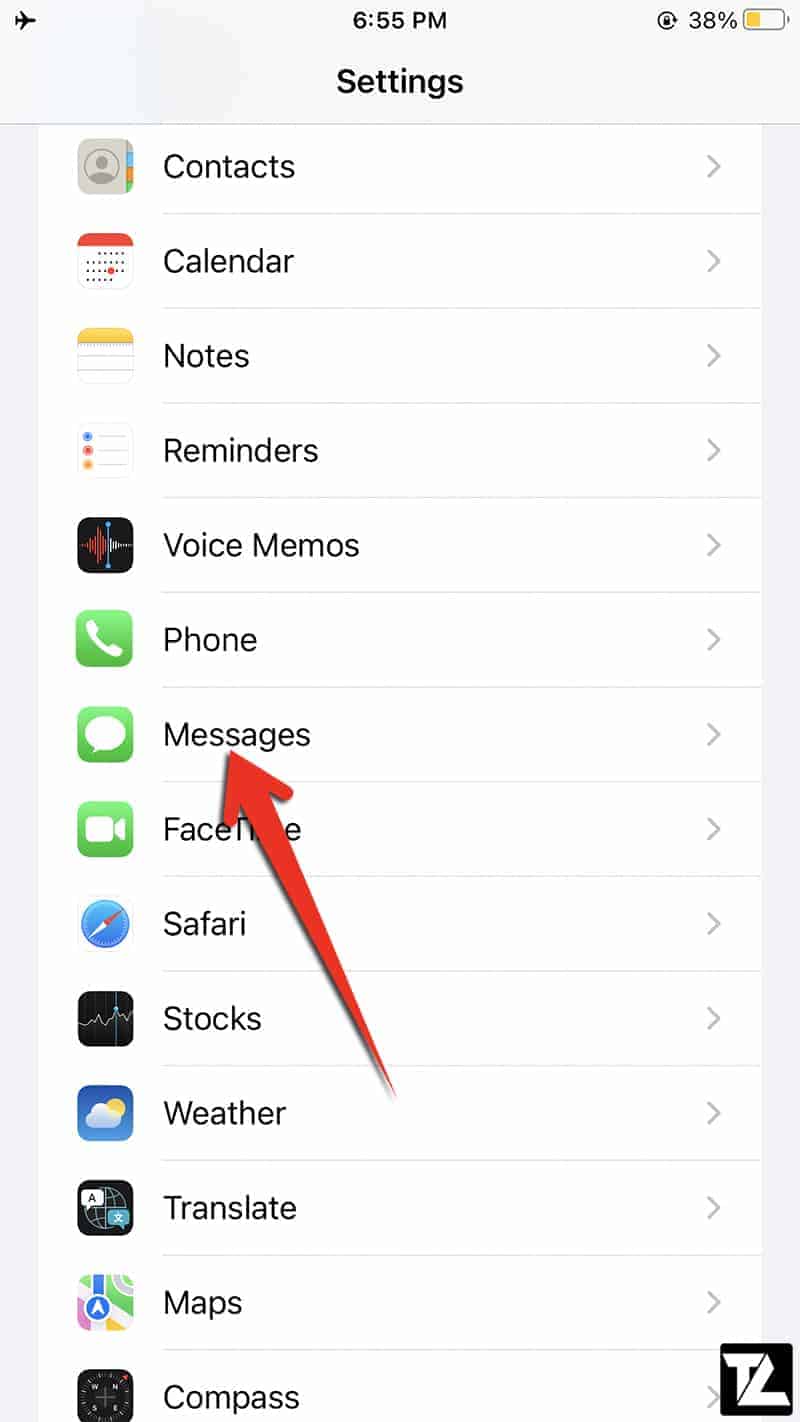
- Scroll down and select Unknown & Spam under the MESSAGE FILTERING label.
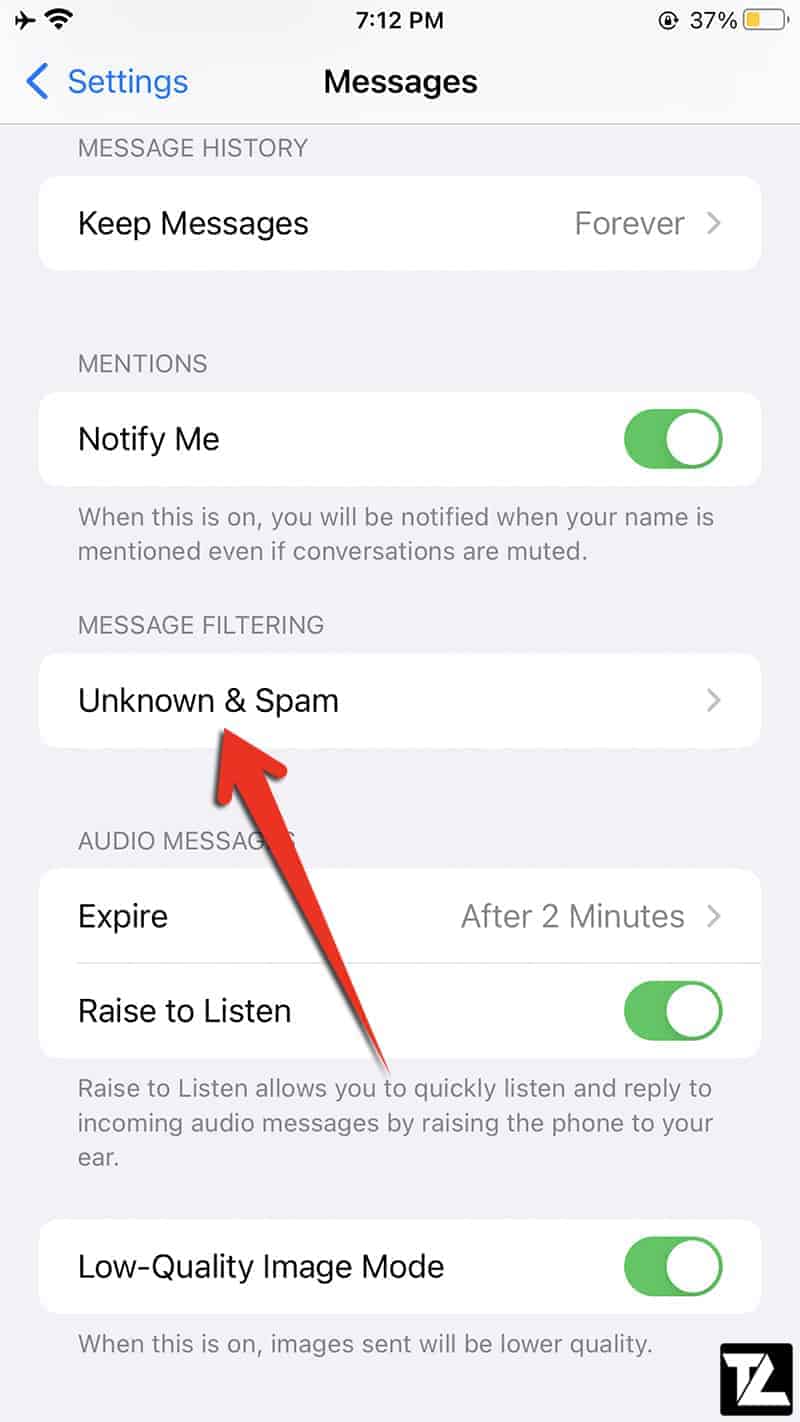
- Enable toggle for Filter Unknown Senders.
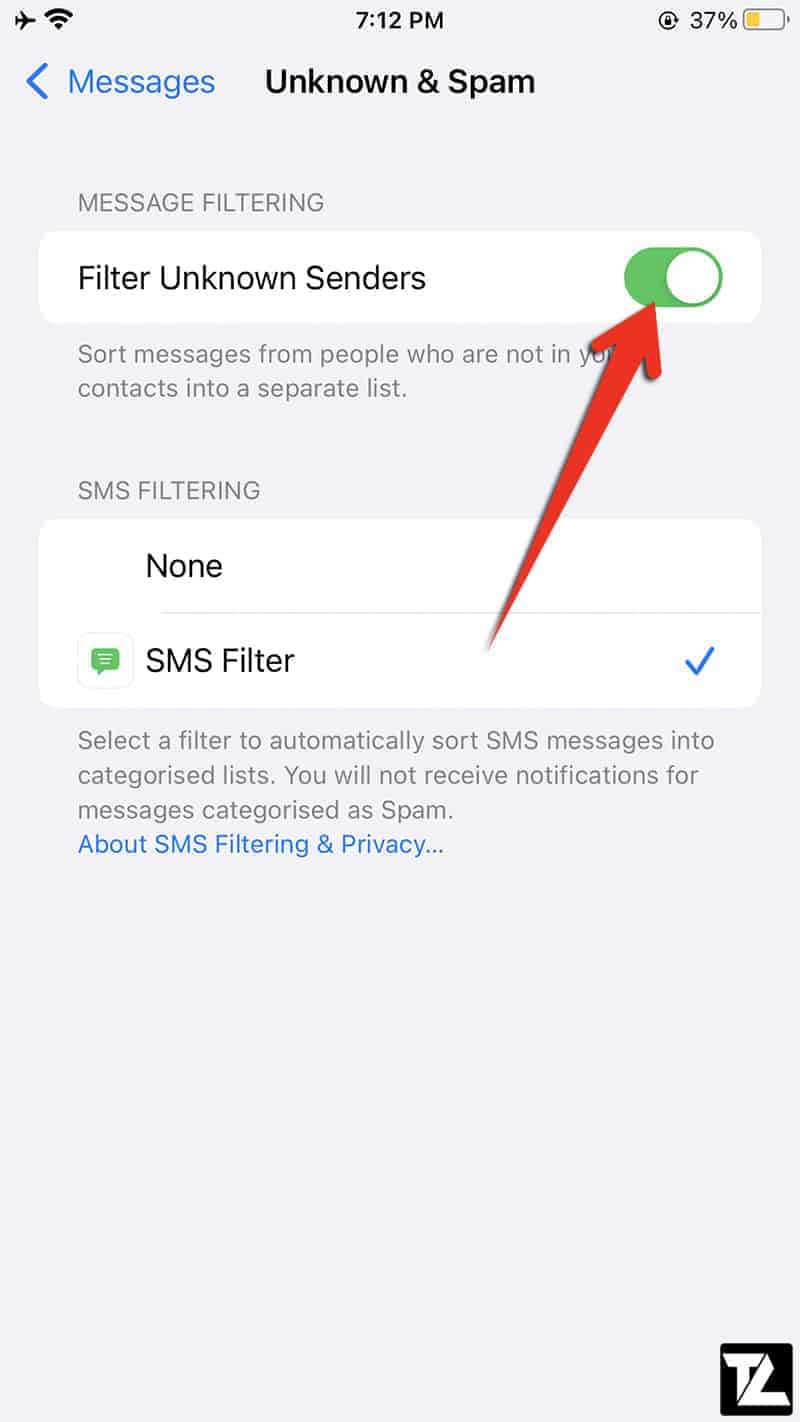
- Now when you open the Messages or iMessage app, you’ll see the Filter option, where you can filter messages by Known Senders and Unknown Senders.
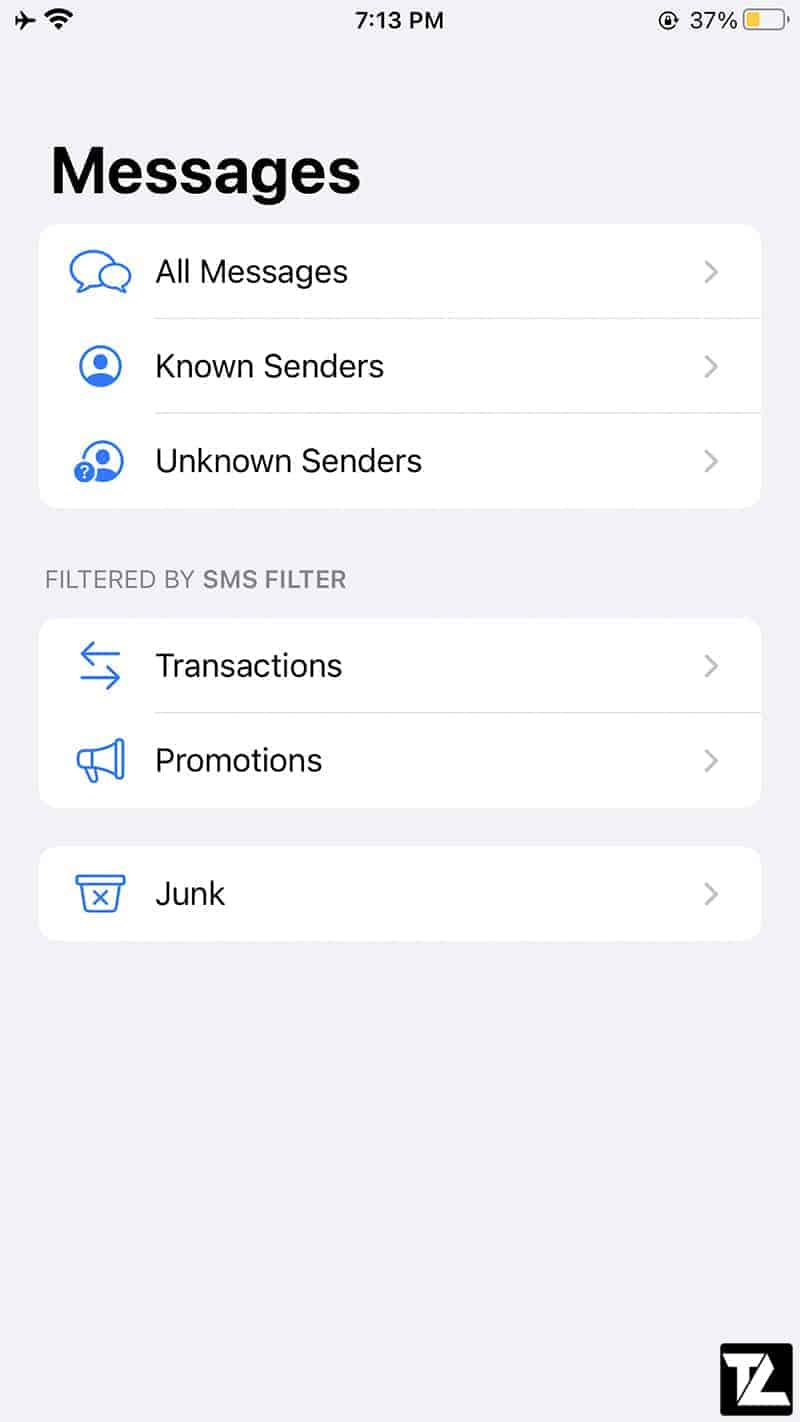
Conclusion
In a word, there is no way to retrieve blocked messages on iPhone or iPad. If you don’t want to miss some messages from a person you should not block them. If you don’t want to see someone’s messages for a while you can ignore them. Block a person, contact, or phone number, only if you’re sure that you don’t want to hear from them ever again.
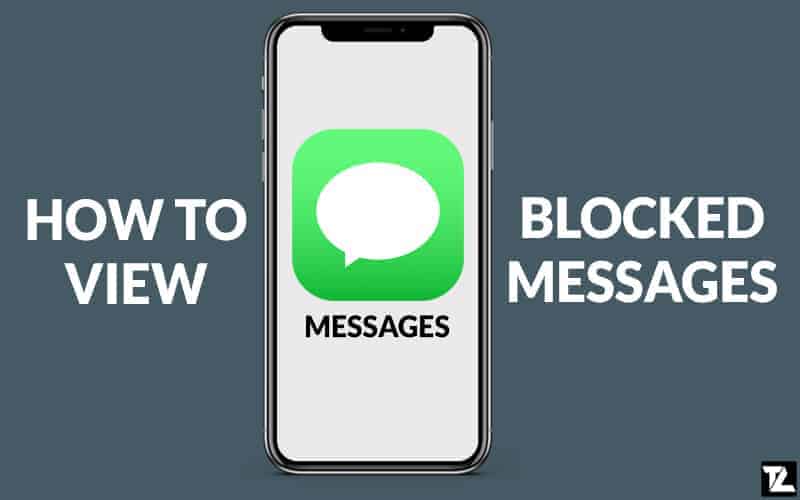
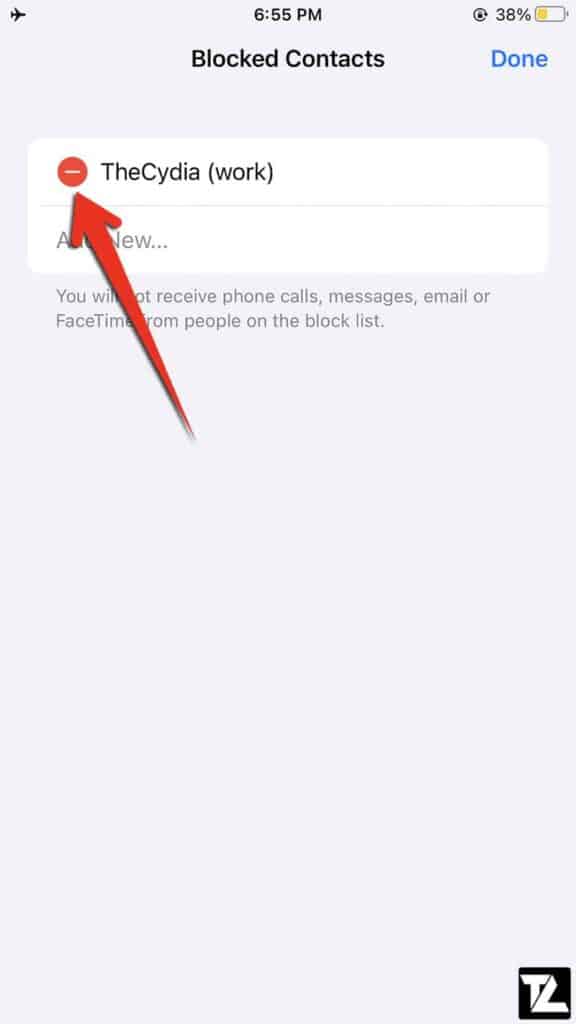
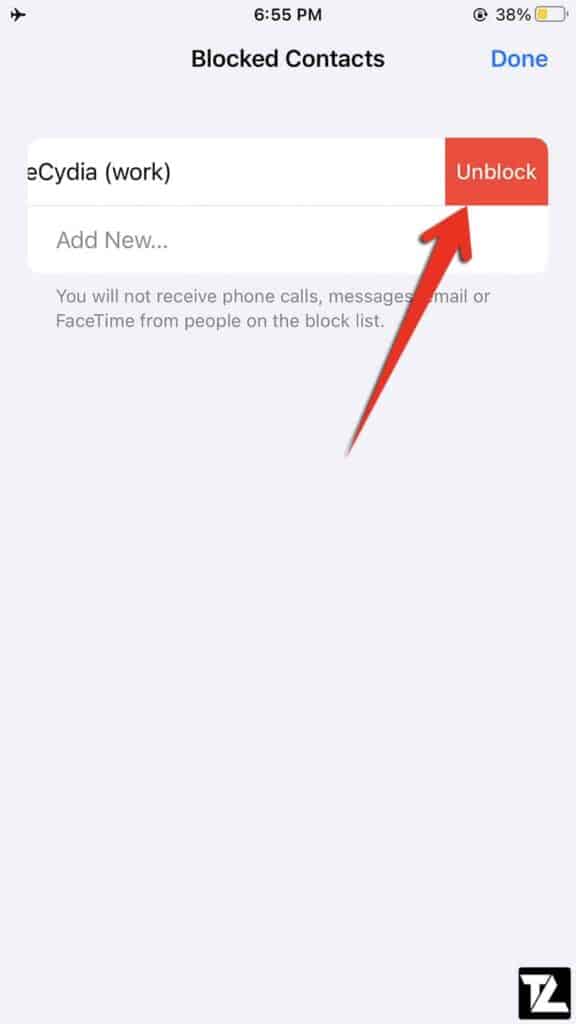
LEAVE A REPLY