iTunes Error 9006 is the most common error message you may encounter while updating or restoring your iPhone and iPad using iTunes or installing apps and software from iTunes.
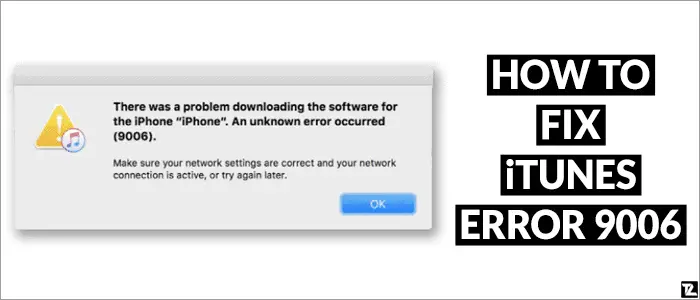
The error 9006 on iTunes affects iPhone and iPad users. The majority of iPhone and iPad users reported, they ran into iTunes error code 9006 when upgrading or restoring their iDevice. One of the users said:
Hello, I need some help. I was trying to restore my iPhone, and during this, I received the following error: “iPhone Software Updating (processing file). There was a problem downloading the software for the iPhone “iPhone” An unknown error occurred (9006). Make sure your network settings are correct, and your network connection is active, or try again.” Is there anything I could do to fix this, please?
The iTunes error 9006 message reads like this:
There was a problem downloading the software for the iPhone “iPhone”. An unknown error occurred (9006).
Make sure your network settings are correct and your network connection is active, or try again later.
TABLE OF CONTENTS
- 1 What is Error 9006 on iTunes?
- 2 How to fix iTunes error 9006?
What is Error 9006 on iTunes?
The error code 9006 on iTunes is typically caused by the device’s inability to connect with the relevant Apple servers to download apps, software, or iOS update. It may be caused by the poor internet connection or by the overly aggressive antivirus or firewall software.
How to fix iTunes error 9006?
There are several ways to fix error 9006 on iTunes. With the tips shared on this page, you can easily overcome this problem. However, it is recommended to check your internet connection and restart your device and computer, and check if it resolves the error 9006. If the iTunes 9006 error still persists, follow the below tips one after another.
Update iTunes
Error 9006 may also occur if you’re using the older version of iTunes. Sometimes simply updating the program to the latest version fixes a lot of issues.
- Quit iTunes.
- Launch App Store.
- Go to the Updates tab and check for iTunes related updates and install them.
- Reboot your computer.
On Windows machines, update the iTunes by following the below steps.
- Open iTunes.
- Click on Help and then on Check for Updates.
- Follow the on-screen instructions and install the update.
You can also download the latest version of iTunes from Apple’s website and install it on your Windows computer.
Update macOS
Updating macOS to the latest version can fix error code 9006 on iTunes. Sometimes issues occur because of the incompatibility between the software and the operating system. So, most of the time, it is recommended to keep the software and operating system updated.
- Launch App Store.
- Select Updates tab.
- Click on UPDATE ALL.
- Follow the on-screen instruction and wait till the Mac installs all the updates.
- Reboot your machine.
Use administrator account
iTunes error code 9006 might occur because of the lack of permissions to connect to the external servers or attach files to the computer’s startup disk. Log in to the administrator account and try restoring or updating your iPhone or iPad and check if the issue is resolved. If there are multiple user accounts with administrator privileges, try using each of them.
USB Connection issues
If you’re using additional USB peripherals, there might be a conflict between the devices. To make sure it is not the case, disconnect all the other peripheral devices from your computer and try performing iPhone or iPad update or restoration process. Also, make sure the USB cable is not faulty or damaged; you are advised to use the original Apple cable only.
It is also advised to use a different USB port because sometimes the issue is within the USB port. So, try connecting your device to a different port and check if it solves the problem.
Connect to a different Wi-Fi network
Error 9006 is caused by the program unable to contact the Apple servers. It is recommended to use a different Wi-Fi network and check if the iTunes Error 9006 is fixed. Even if your Wi-Fi network seems fair and the internet connection is good, trying another Wi-Fi network might help eliminate the iTunes error.
Make sure the date and time are correct
Date and Time are usually synced automatically when your Mac is connected to the internet. However, in some cases set date and time automatically option might not be enabled in the Date & Time settings. Follow the below steps and enable the option to set date and time automatically on macOS.
- Click on the Apple logo on your Mac computer.
- Now, click on System Preferences.
- Select Date & Time.
- Enable the Set date and time automatically option.
- Now, the date and time will be updated automatically.
Turn off antivirus
As mentioned above, iTunes error 9006 typically occurs due to the problems connecting to Apple’s servers. Various antivirus and firewall programs block connections to required servers. So, temporarily disabling these programs can solve the iTunes error 9006 issue.
- Open the security software you’re using and disable or turn off the protection.
- Restart your machine.
- Check if this has solved Error 9006 on iTunes.
Additionally, you can also check your firewall and internet security settings for blocking communication to albert.apple.com or phobos.apple.com.
Replace IPSW file to fix iTunes error 9006 on Mac and Windows
When updating iPhone, iPad, or iPod Touch using iTunes, it downloads the updated IPSW file from Apple’s servers. iTunes error 9006 might be due to a partially downloaded or corrupted IPSW file. In this method, we will locate and delete the IPSW file and manually download the IPSW update file and install it on your device.
Replace IPSW file on Mac
On Mac computers, the IPSW file downloaded by iTunes is stored in a folder within the iTunes folder. However, depending on the device you are using, the IPSW file is stored in different locations.
iPhone: ~/Library/iTunes/iPhone Software Updates
iPad: ~/Library/iTunes/iPad Software Updates
iPod touch: ~/Library/iTunes/iPod Software Updates
Some earlier versions of Mac OS might store the IPSW file and entire iTunes folder within the Application Support folder. So, if you can’t find the iTunes folder in the above locations, try looking at the below path.
iPhone: ~/Library/Application Support/iTunes/iPhone Software Updates
iPad: ~/Library/Application Support/iTunes/iPad Software Updates
iPod touch: ~/Library/Application Support/iTunes/iPod Software Updates
Once you have deleted the IPSW file downloaded by iTunes, follow the below steps to download and install the updated IPSW file to iPhone, iPad, or iPod Touch.
- Download the updated IPSW file for your device from here or here to Desktop or any location that is easy to access.
- Now, connect your device to the computer using a USB cable.
- Launch iTunes app.
- Select the Summary section from the left sidebar in iTunes.
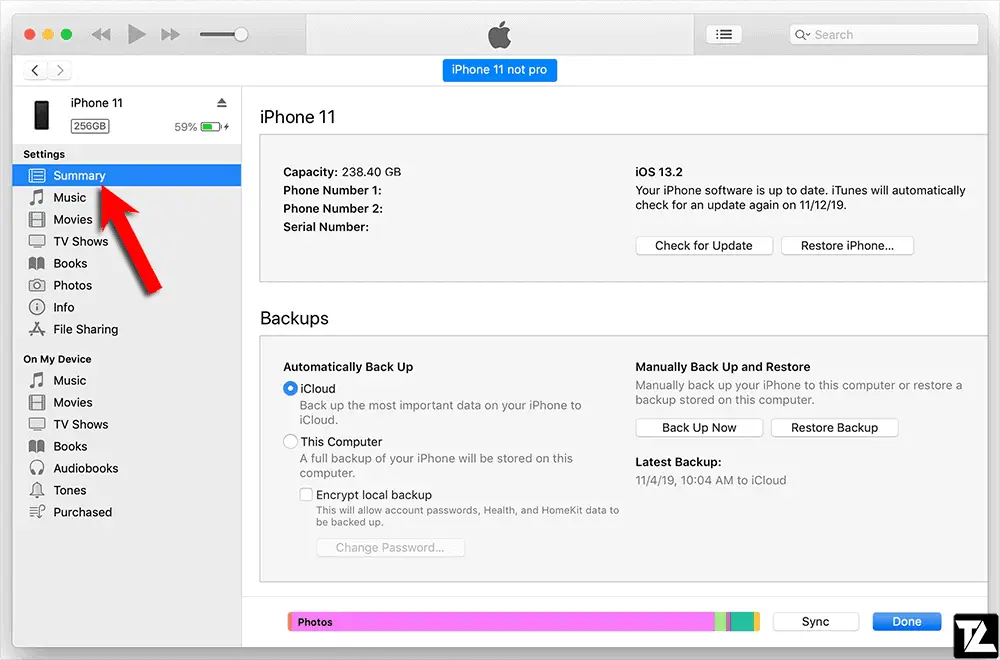
- Hold down the Options key and click on the Update or Restore button depending on the action you wish to perform.
- The file browser window should open and navigate to the path where you have copied the newly downloaded IPSW file and select it.
- Click on Open.
- Now, the newly downloaded IPSW file will get installed on your device.
Replace IPSW file on Windows:
On Windows machine, iTunes downloads the IPSW file in the below-listed directories.
iPhone: C:\Users\[username]\AppData\Roaming\Apple Computer\iTunes\iPhone Software Updates
iPad: C:\Users\[username]\AppData\Roaming\Apple Computer\iTunes\iPad Software Updates
iPod touch: C:\Users\[username]\AppData\Roaming\Apple Computer\iTunes\iPod Software Updates
Once you have deleted the IPSW file from the above directories. You can follow the below-listed steps to download and install the updated IPSW file to your device.
- Download the updated IPSW file from here to your computer.
- Open iTunes software.
- Connect your device to the computer using a USB cable.
- Select the Summary section from the left sidebar in iTunes.
- Hold down the Alt key and click on the Update or Restore button depending on the action you wish to perform. (Shift + Click for older iTunes versions).
- The File browser window should open, navigate to the folder where you have downloaded the IPSW file and select it.
- Now, click on Open.
- Now, the newly downloaded IPSW file will get installed on your device.
Did the above tips help you to troubleshoot iTunes 9006 Error?
Do let us know in the comment section below.
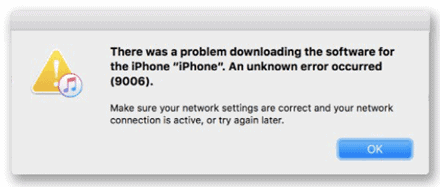
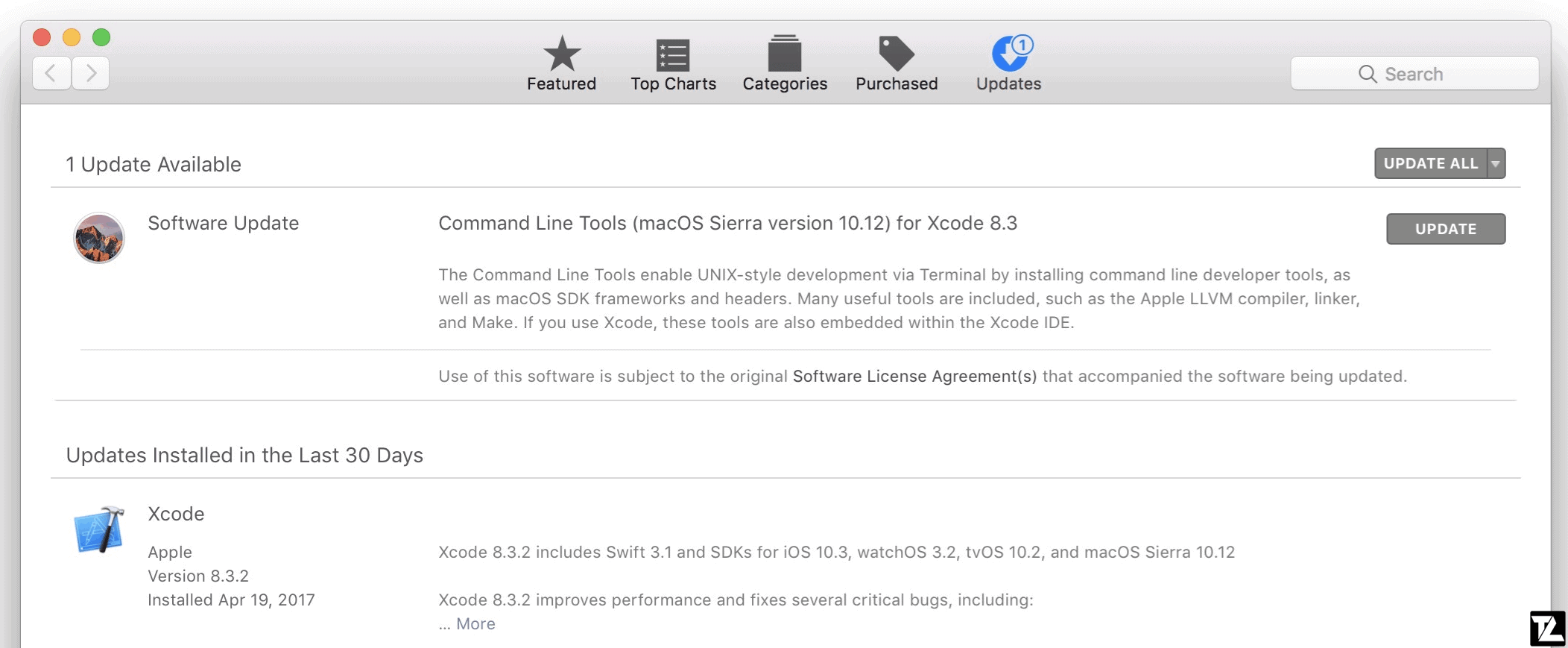
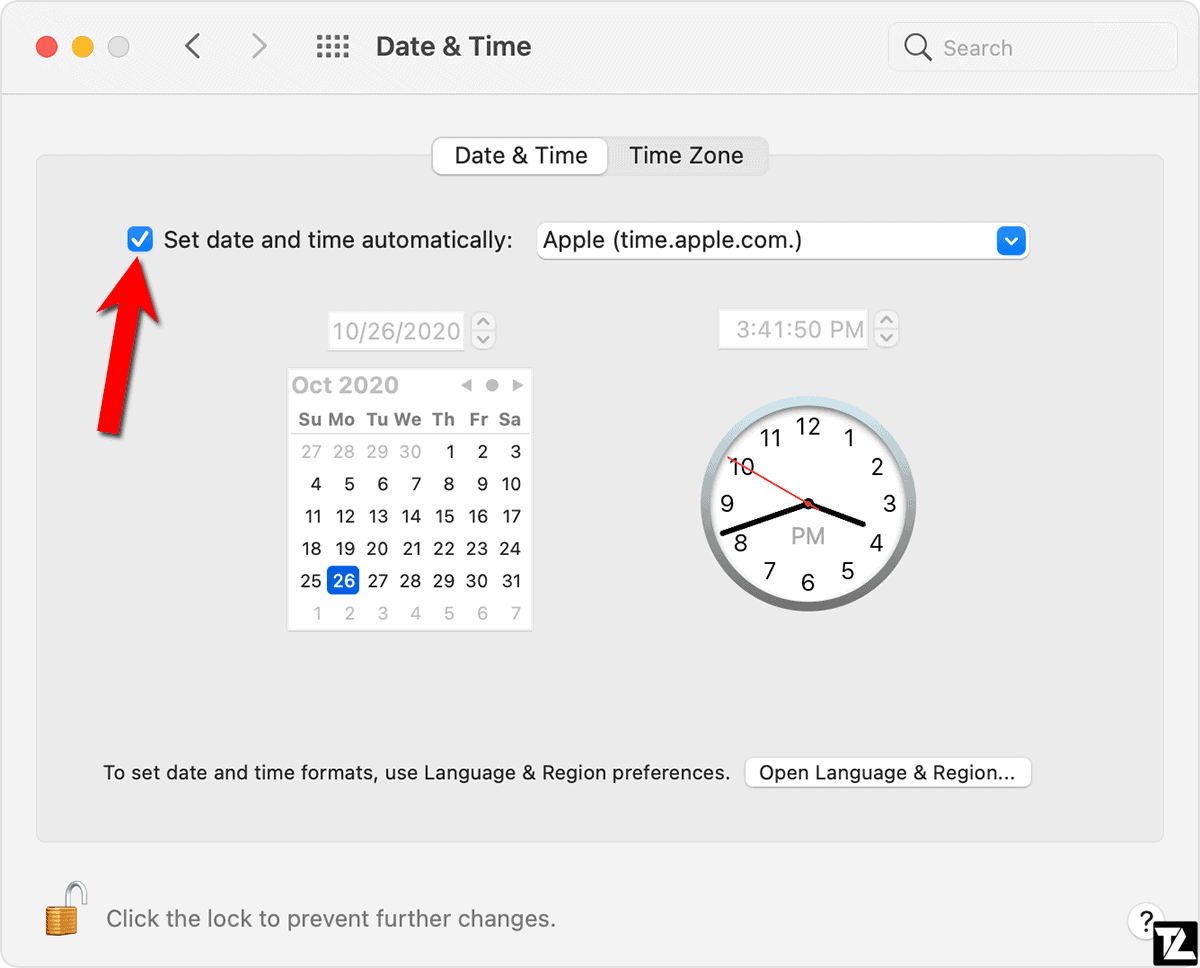
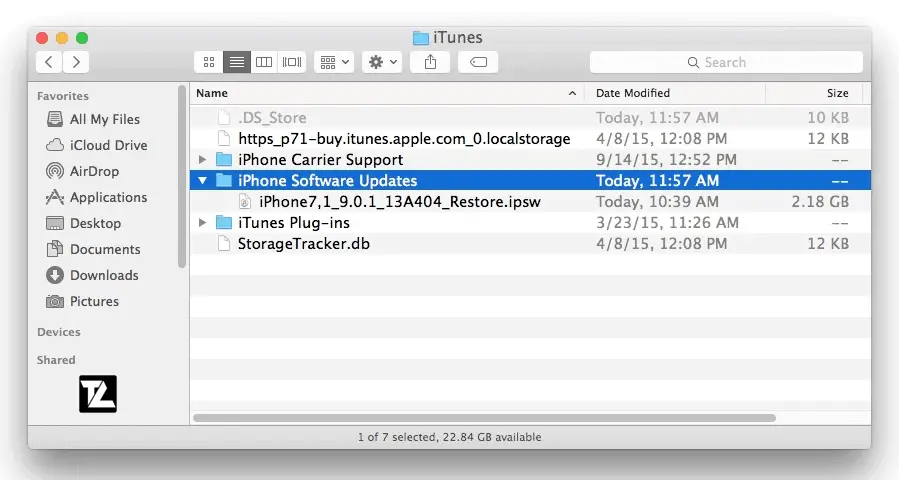
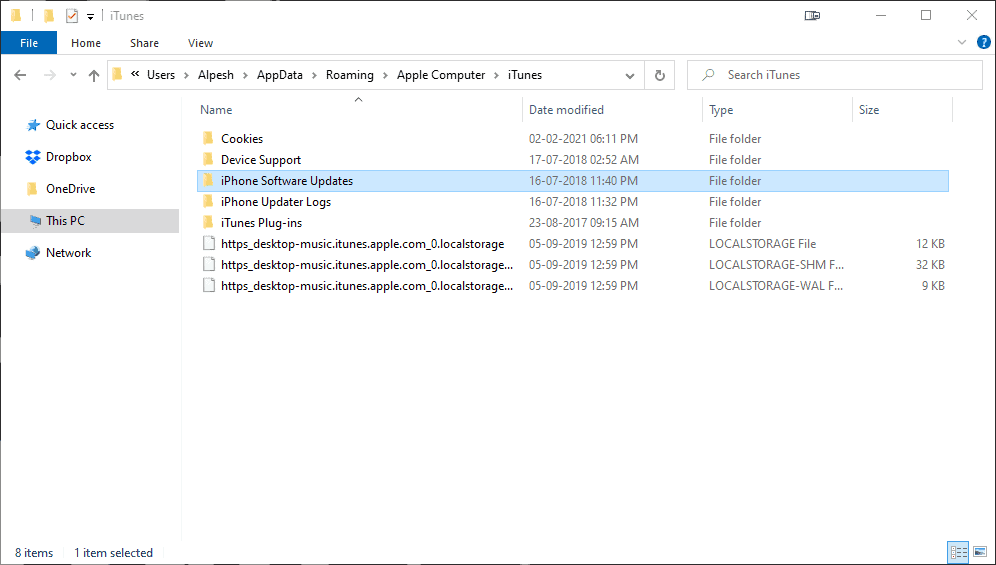
LEAVE A REPLY